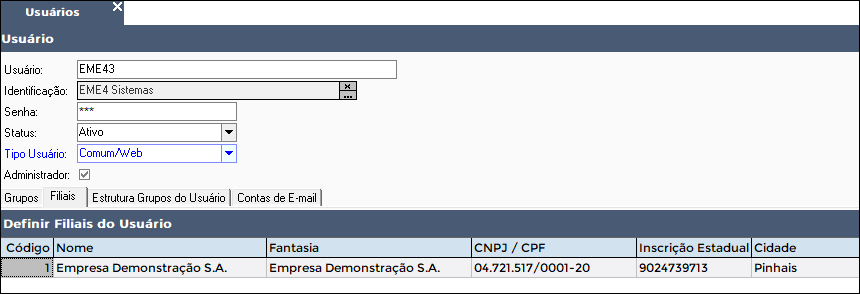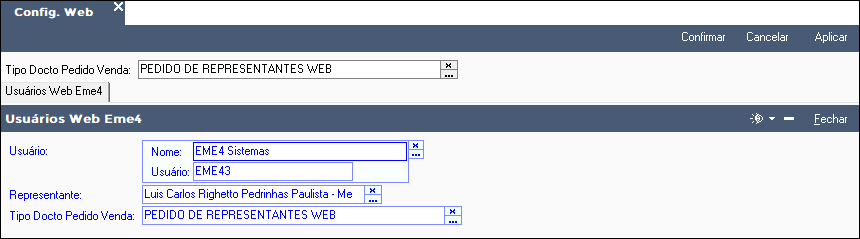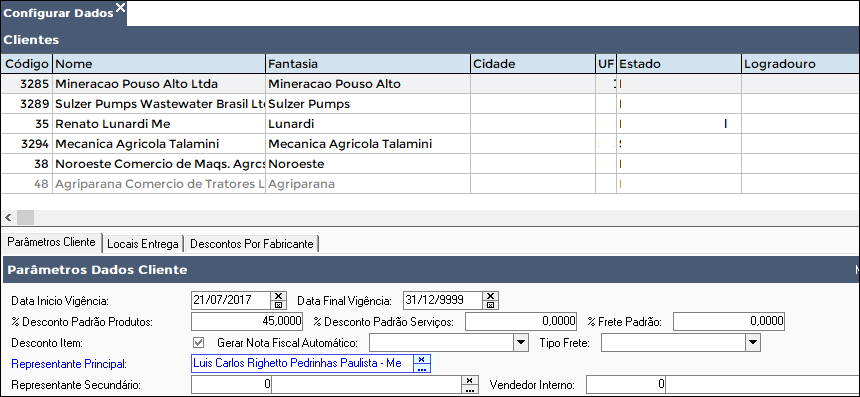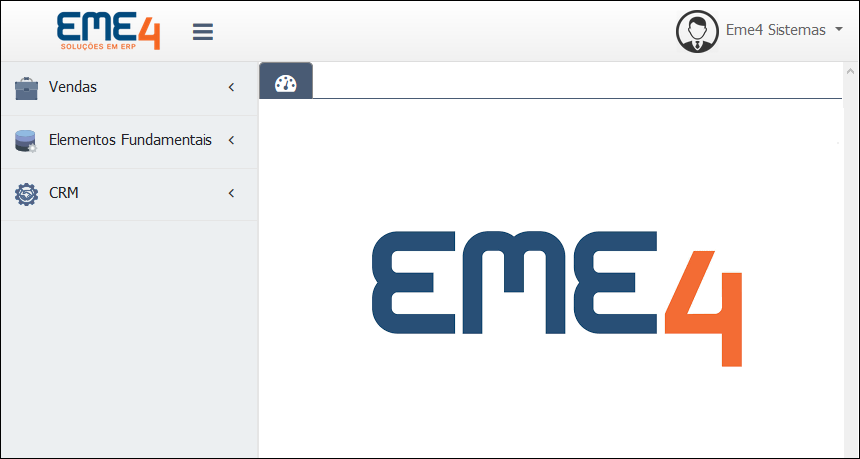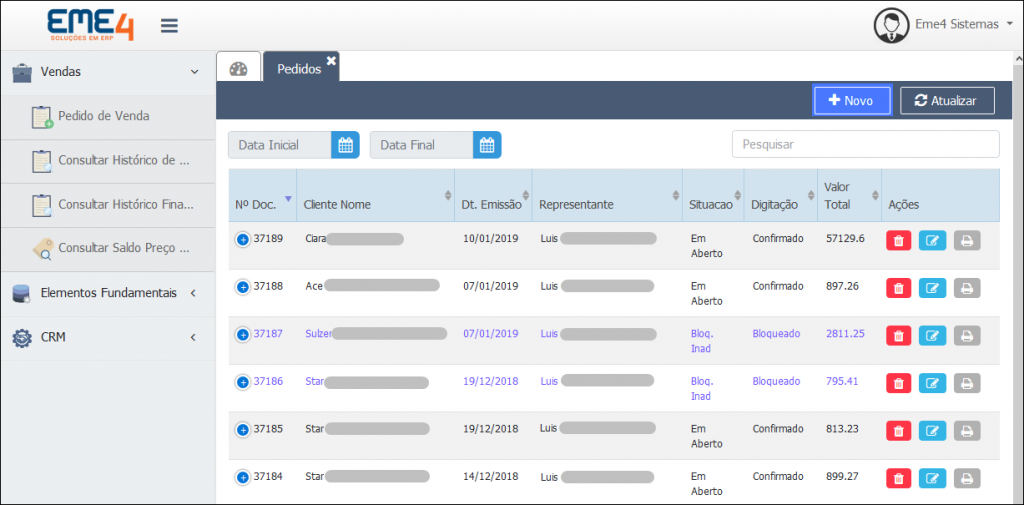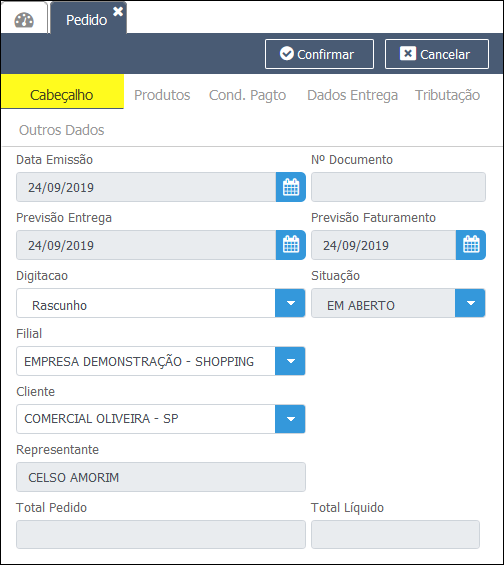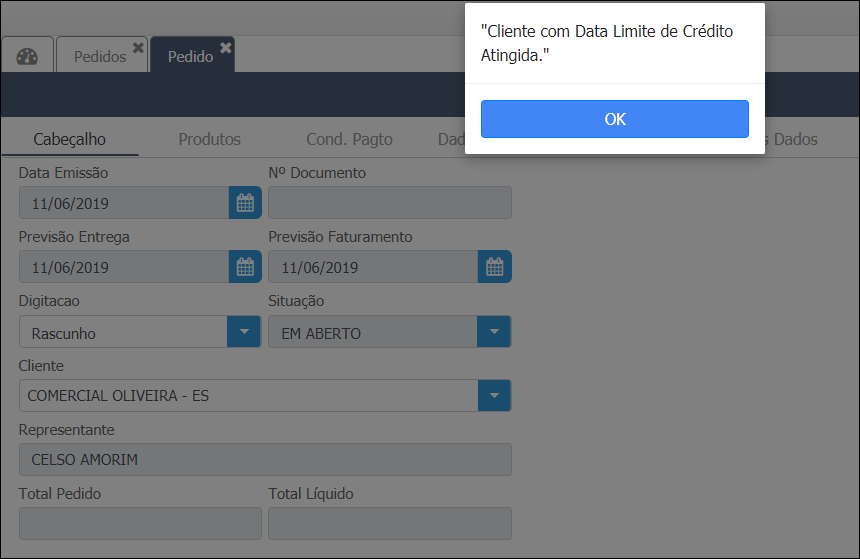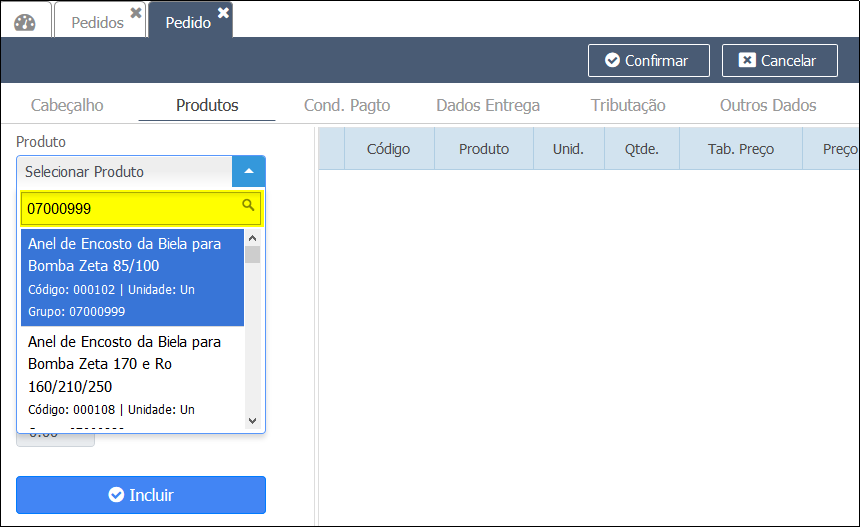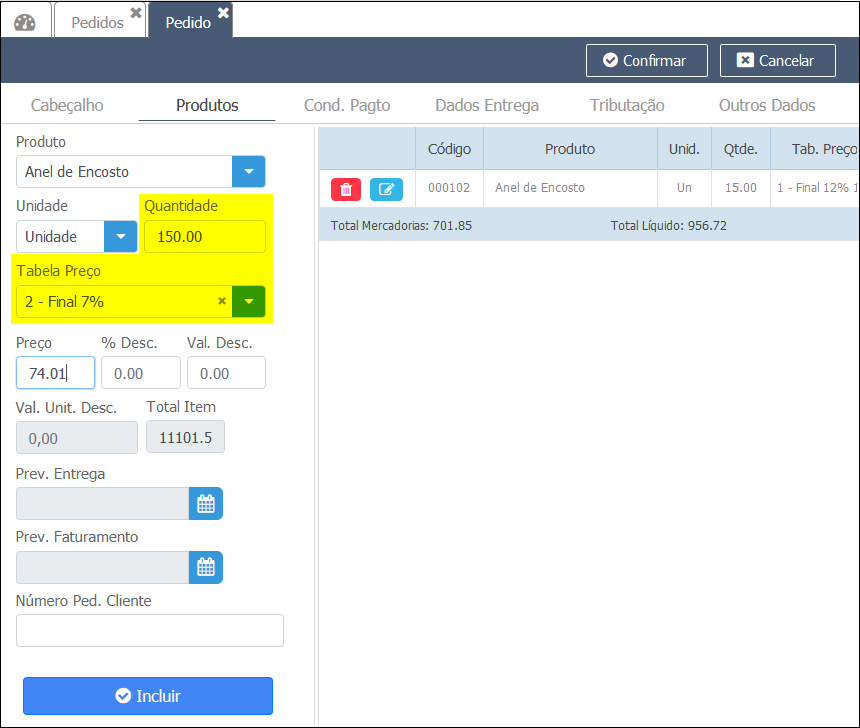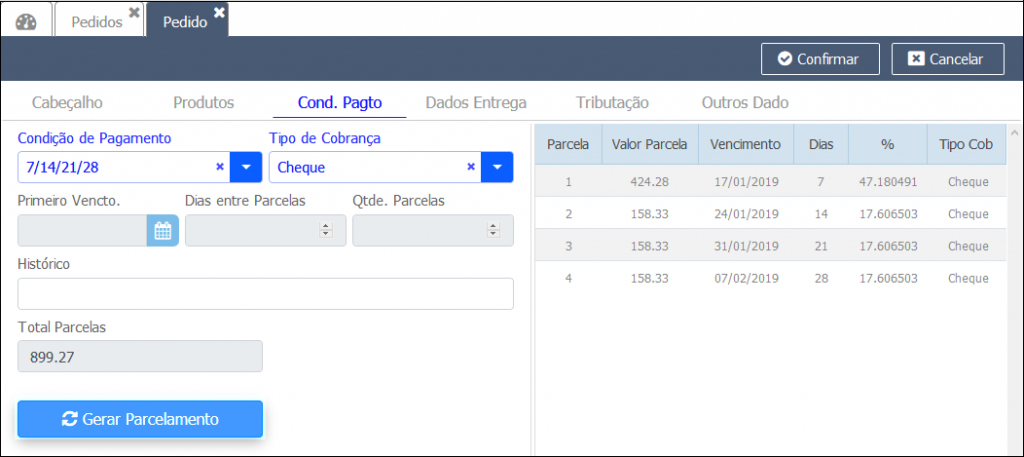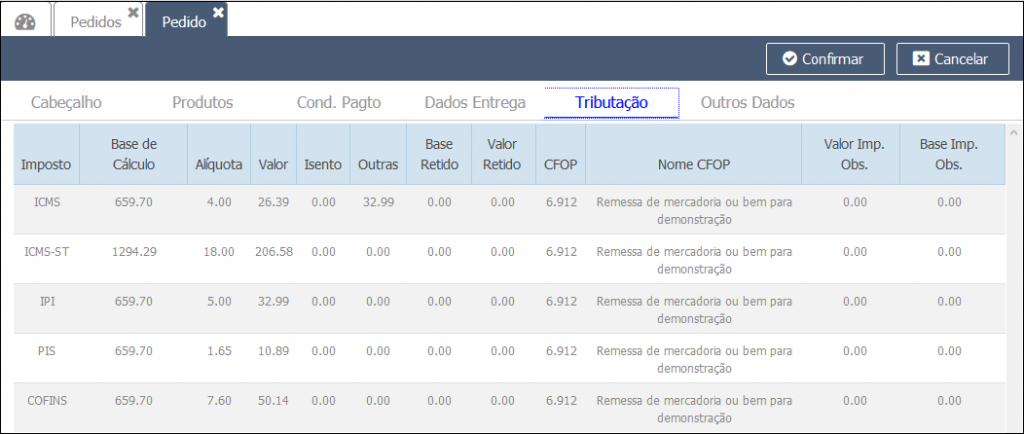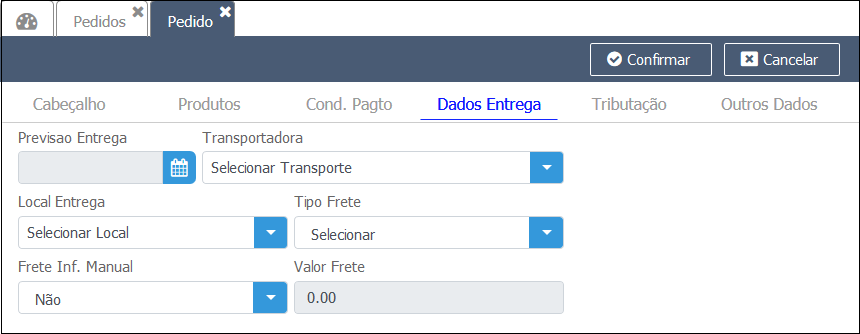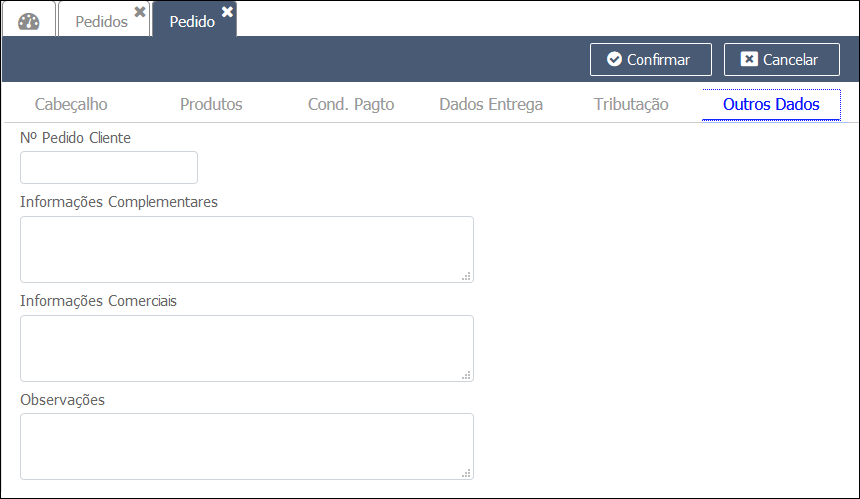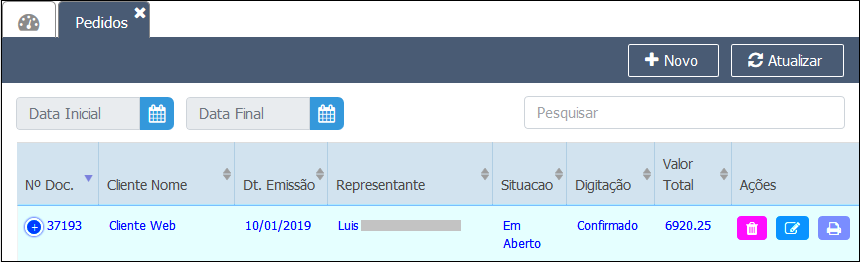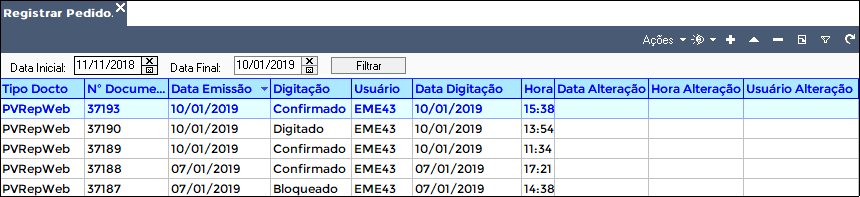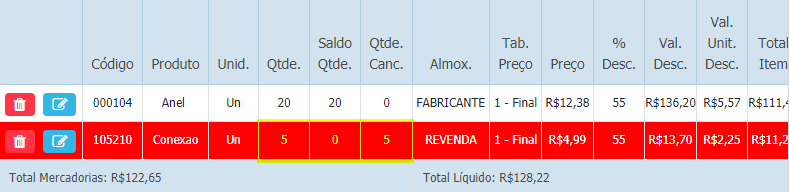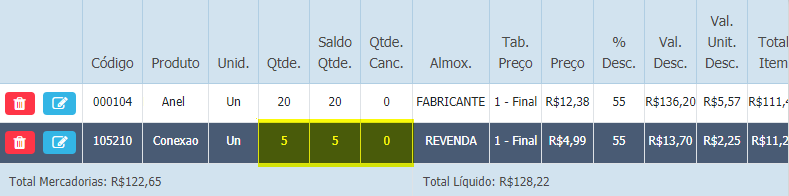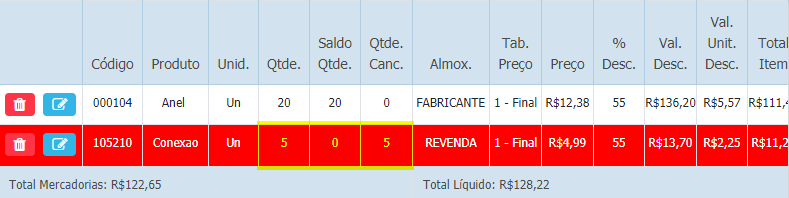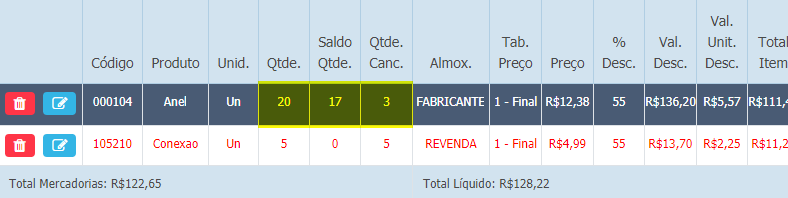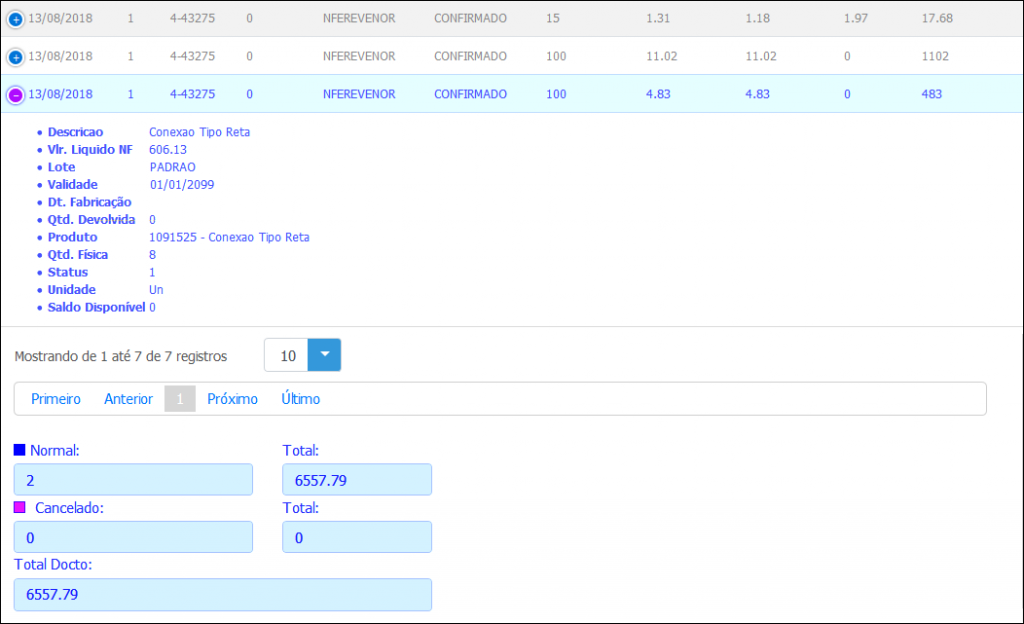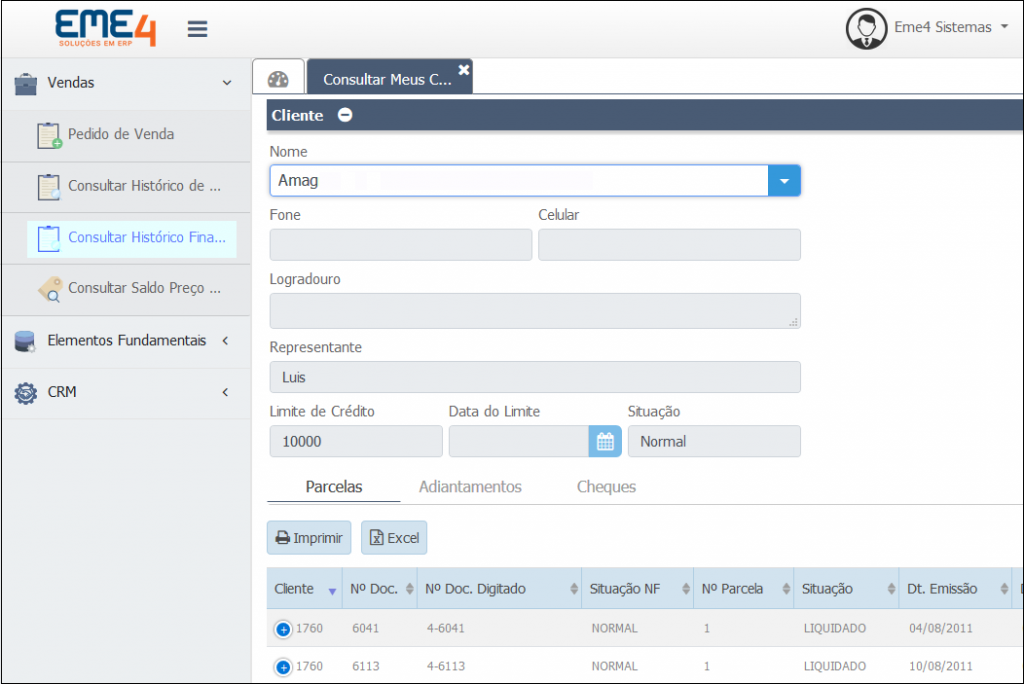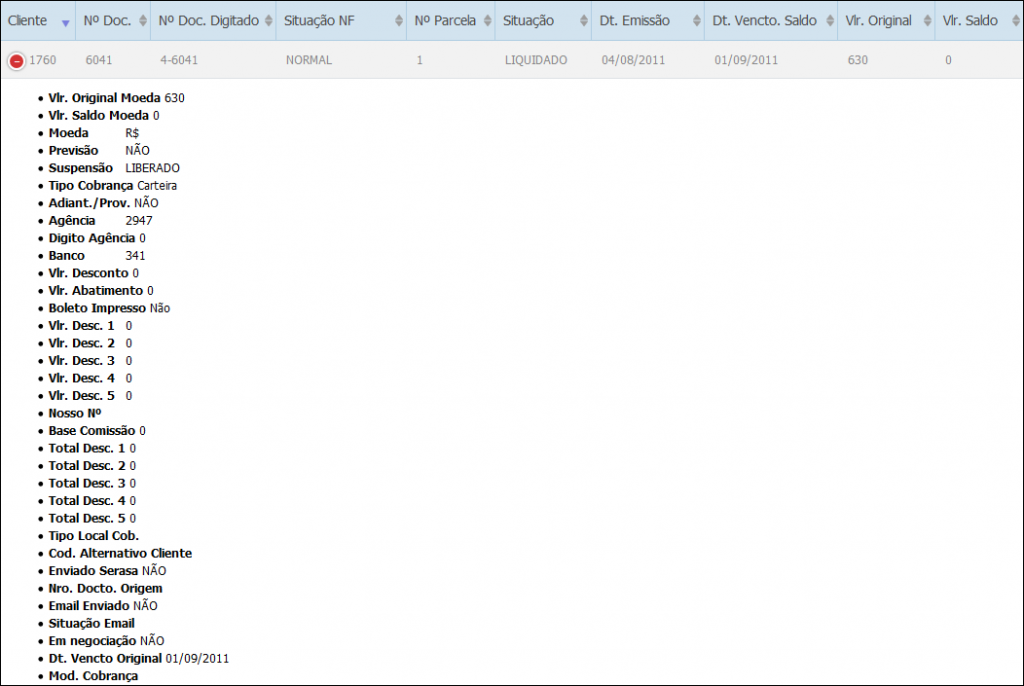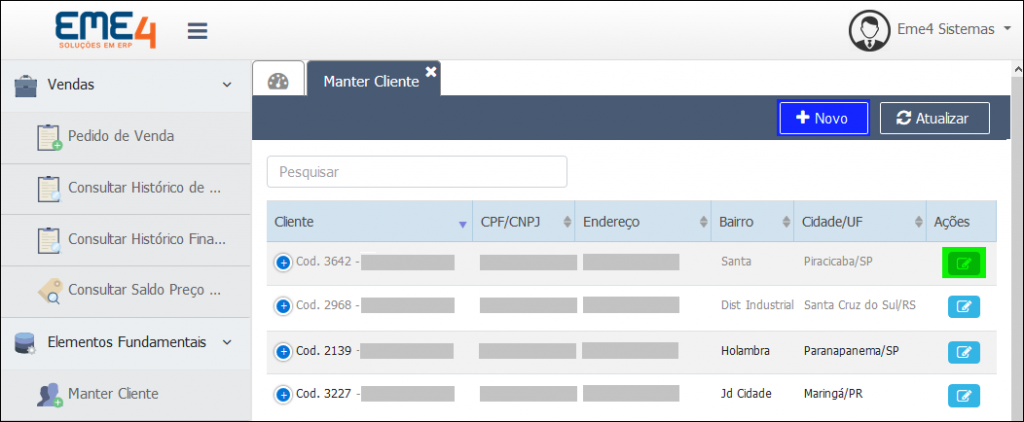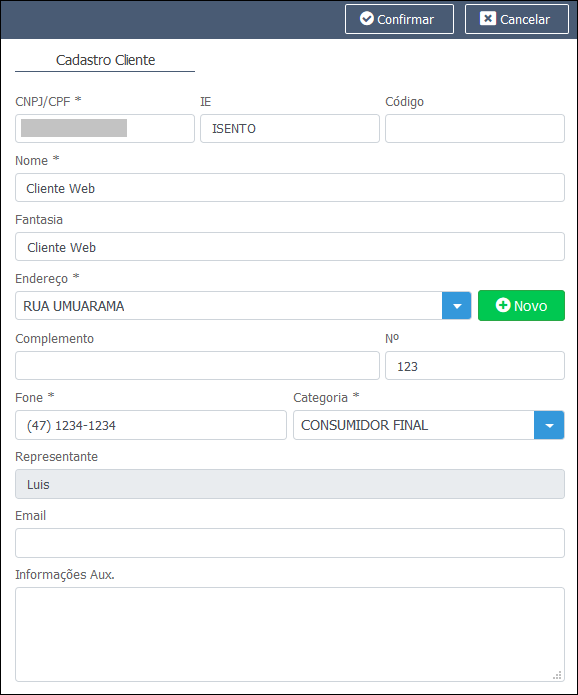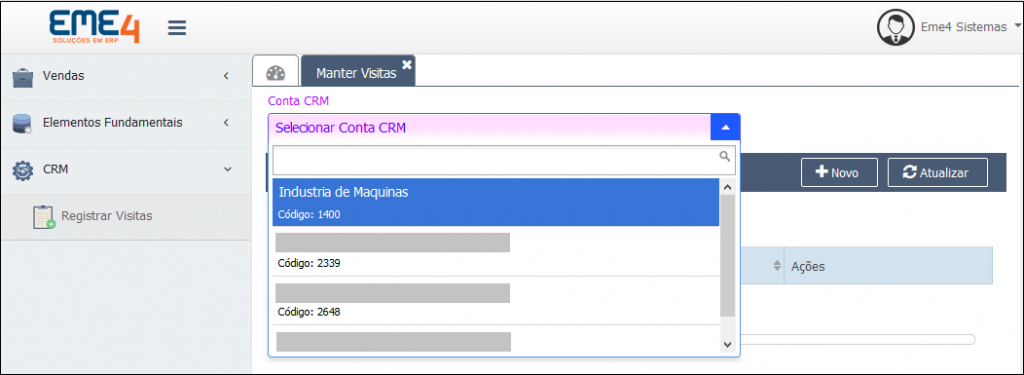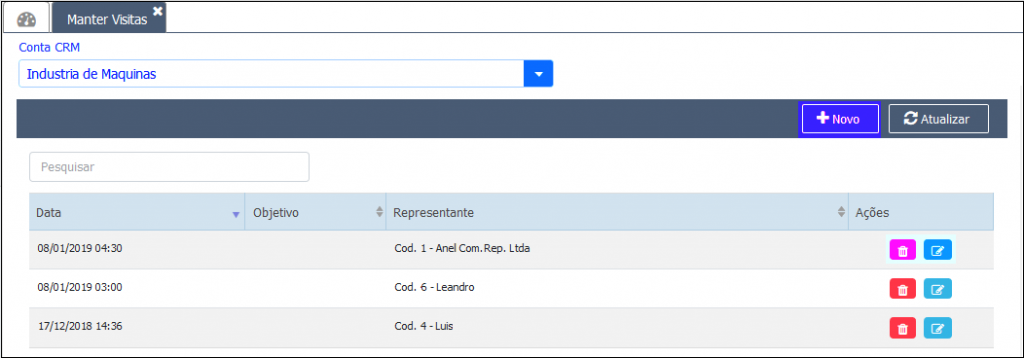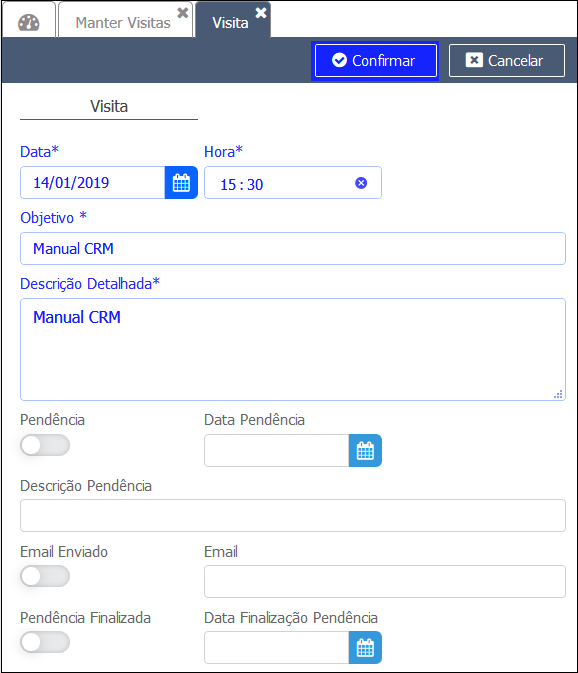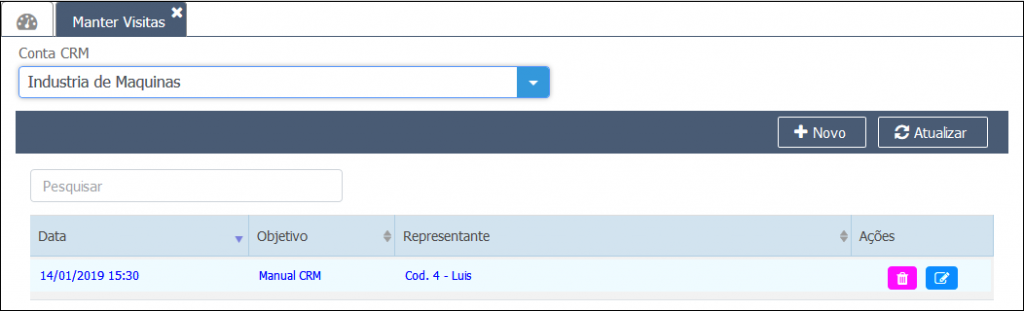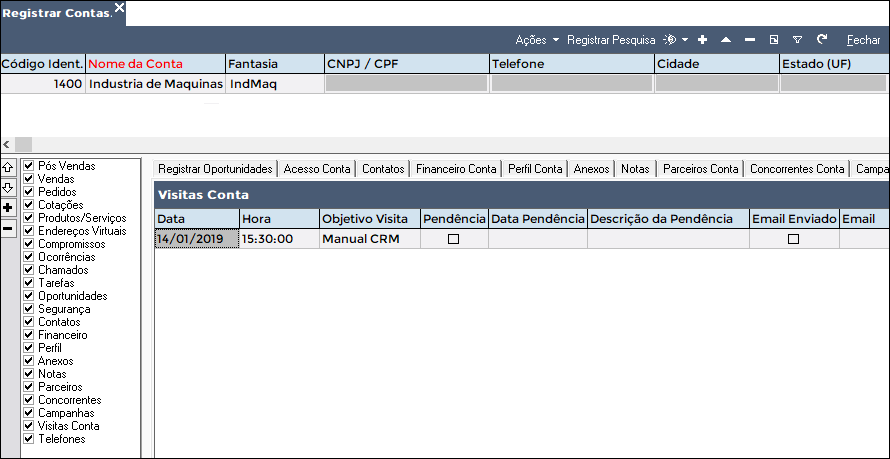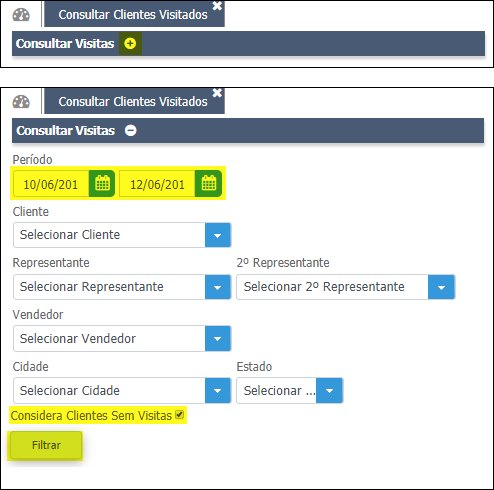Manual EME4 Web.
| Pré-requisito: possuir IP externo fixo, para uso fora da rede da empresa.
Configuração – ERP EME4
Usuários
Segurança > Usuários
Incluir/alterar usuário e no campo [ Tipo Usuário ] selecionar [ Comum/Web ] para que o usuário possa acessar o ERP EME4 e o EME4 Web.
Selecionar [ Web ] para que o usuário acesse somente o EME4 Web.
| Caso o usuário estiver marcado como administrador serão listados os pedidos de todos os representantes/clientes ativos.
| O usuário terá acesso para registrar documentos em todas as filiais constantes em seu cadastro.
Config. Web
Elementos Fundamentais > Gerenciamento Web > Config. Web
Selecionar usuário com [ Tipo Usuário ] = [ Comum/Web ], configurado anteriormente, [ Representante ] e [ Tipo Docto Pedido Venda ].
Configurar Dados Cliente
Vendas > Manutenção Comercial > Configurar Dados Cliente
Na aba [ Parâmetros Cliente ], selecionar [ Representante Principal ] configurado anteriormente ao usuário EME4 Web.
| Somente os clientes para o qual o representante foi configurado serão apresentados no EME4 Web.
Parâmetros do Usuário
Elementos Fundamentais > Configurações Gerais > Parâmetros do Usuário
Clicar nas abas [ Vendas ], [ Geral ], marcar [ Filtrar Item Tabela Preço Usuário ] e informar as tabelas e itens de tabelas de preço a serem visualizados pelo usuário EME4 Web.
| Opção disponível a partir do ERP EME4 – Versão 04.04.00
Incluir/editar o parâmetro do usuário, clicar na aba [ Almoxarifados] e informar os almoxarifados/saldos de estoque a serem consultados pelo usuário EME4 Web. Na consulta será mostrada a soma do saldo do almoxarifados autorizados.
Utilização – EME4 Web
Login
Informar [ Usuário ] e [ Senha ] do usuário Web.
Ao efetuar o login no EME4 Web é apresentada a tela com as opções de menu [ Vendas ], [ Elementos Fundamentais ] e [ CRM ].
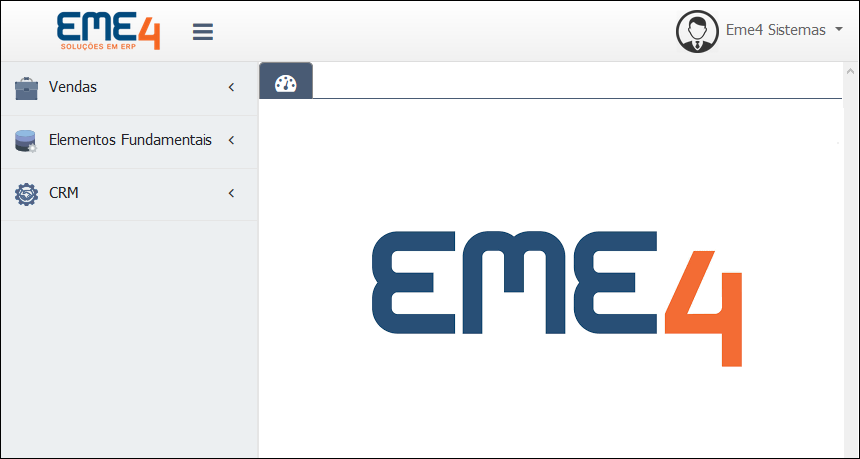
Vendas
Pedido de Venda/Cotação de Venda
Vendas > Pedido de Venda/Cotação de Venda
Na grid são listados os pedidos cadastrados.
Para excluir, editar ou imprimir um pedido pode-se utilizar os botões da coluna [ Ações ].
Para incluir um pedido de venda basta clicar no botão [ Novo ].
Na aba [ Cabeçalho ] selecionar [ Data Emissão ], [ Previsão Entrega ], [Previsão Faturamento ] e [ Cliente ].
No campo [ Digitação ] selecionar qual será o status do pedido após clicar em [ Confirmar ].
| O representante logado no EME4 Web pode visualizar somente os clientes que estão sob sua responsabilidade. Esta configuração é efetuada no ERP EME4 em Vendas > Manutenção Comercial.
Ao selecionar [ Cliente ], caso a situação de crédito do cliente seja diferente de “normal”, será mostrada a mensagem:
| Opção disponível a partir do ERP EME4 – Versão 04.04.00.
Caso o tipo de documento esteja configurado para mostrar as informações auxiliares do cliente (em [ Tipos de Documento ], abas [ Geral ], [ Geral ], campo [ Mostrar Inf. Auxiliar da Identificação ]) será apresentada a tela abaixo.
Em [ Pessoa Física/Jurídica ], clicar na aba [ Informações ] para cadastrar a mensagem com o tipo [ Informações Auxiliares ].
| Opção disponível a partir do ERP EME4 – Versão 04.04.00.
Na aba [ Produtos ] selecionar [ Produto ].
É possível pesquisar um produto por uma parte de seu nome, código ou grupo digitando-se uma dessas informações na área destacada, abaixo, em amarelo.
Também é possível pesquisar utilizando partes do nome do produto e o caractere “%” entre as palavras (ex.: Anel%Biela, Anel%Biela%170).
Após selecionar o produto e informar os dados necessários clicar em [ Incluir ].
Para excluir/editar o item basta clicar nos botões que antecedem a coluna [ Código ] na grid.
Na aba [ Cond. Pgto ], selecionar [ Condição de Pagamento ] e [ Tipo de Cobrança ] e [ Gerar Parcelamento ].
Clicar na aba [ Tributação ] para consultar os valores de tributação do pedido.
Clicar na aba [ Dados de Entrega ] e selecionar [ Transportadora ], [ Local Entrega ], [ Tipo Frete ] e [ Frete Inf. Manual ].
Clicar na aba [ Outros Dados ] e informar dados complementares.
Ao clicar em [ Confirmar ] o pedido será listado na grid.
| Após clicar em [ Confirmar ], o pedido é integrado ao ERP EME4.
Cancelamento de Itens do Pedido de Venda
Os itens de produtos cancelados parcial ou totalmente no EME4 são mostrados em vermelho na grid do EME4 Web.
Veja os exemplos:
Cancelamento total do item Conexão:
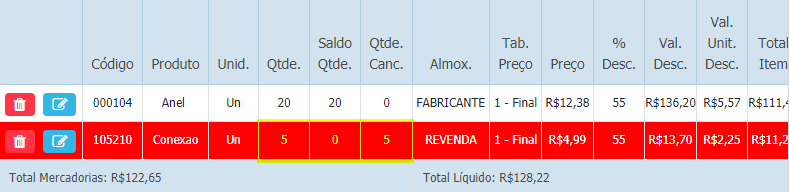
Estorno do Cancelamento do item Conexão:
Cancelamento total do item Conexão:
Cancelamento parcial do item Anel:
Consultar Histórico de Vendas por Clientes
Vendas > Consultar Histórico de Vendas por Clientes
Selecionar [ Nome] para consultar o histórico de vendas do cliente.
Na aba [ Produtos ], coluna [ Nº Doc.] é listado o número da Nota Fiscal do produto faturado.
Ao clicar no botão [ + ] são apresentadas informações detalhadas sobre o produto e, ao final, [ Total ] e [Total Docto] considerando todos os pedidos.
Consultar Histórico Financeiro de Clientes
Vendas > Consultar Histórico Financeiro de Clientes
Selecionar [ Nome] para consultar o histórico financeiro do cliente.
Nas abas [ Parcelas], [ Adiantamentos ] e [ Cheques ] são listadas informações referentes documento, situação e data das parcelas, adiantamentos e cheques.
Ao clicar no botão [ + ] são apresentadas informações detalhadas sobre a parcela.
Consultar Saldo Preço Produtos Vendas
Vendas > Consultar Saldo Preço Produtos Vendas
Selecionar [ Produto] para consultar os saldos do produto físico e disponível para venda.
Na grid são listados os preços do produto para cada item da tabela de preços.
Elementos Fundamentais
Manter Cliente
Elementos Fundamentais > Manter Cliente
Para incluir/editar um cliente, clicar no botão [ Novo ]/botão da coluna [ Ações ].
No intuito de garantir uma maior agilidade no cadastro através do EME4 Web são disponibilizados somente os campos realmente imprescindíveis para inclusão/edição do cliente.
Sendo assim, ao incluir/editar um cliente, as informações são integradas no ERP EME4, podendo ser complementadas, caso haja necessidade.
CRM
Registrar Visitas
CRM > Registrar Visitas
Em [ Conta CRM ] são apresentadas todas as contas em que o usuário logado consta como representante.
Para incluir visitas selecionar [ Conta CRM ] e clicar no botão [ Novo ].
Para excluir/editar visitas clicar nos botões da coluna [ Ações].
Informar [ Data ], [ Hora ], [ Objetivo ], [ Descrição Detalhada ] e [ Representante ] e [ Confirmar ].
Ao [ Confirmar ] a visita será listada na grid do EME4 Web e também no ERP EME4.
Consultar Clientes Visitados
CRM > Consultar Clientes Visitados
| Opção disponível a partir do ERP EME4 – Versão 04.04.00.
Clicar no botão [ + ] para mostrar o painel com os filtros, informar, no mínimo, [ Período ] e [ Filtrar ].