EME4 – Versão 05.08.00 | Controle do processo de expedição e faturamento abrangendo as fases Deferido, A Separar, Montar Carga, A Faturar, A Entregar e Entregue.
Configuração
Fase Expedição Padrão = Deferido
| Este exemplo DETALHADO contempla:
1. Passagem pelas abas A Separar, Montar Carga, A Faturar, A Entregar e Todas da tela Processo Expedição/Faturamento;
2. Pedido de vendas com 2 itens de produtos;
3. Atendimento parcial do pedido de vendas;
4. Retorno de fases.
Tipos de Documentos
Criar/editar o tipo pedido de vendas.
Nas abas [ Partes Documento ], [ Geral ], [ Geral ] selecionar [ Fase Expedição Padrão ] = Deferido e [ Confirmar ].
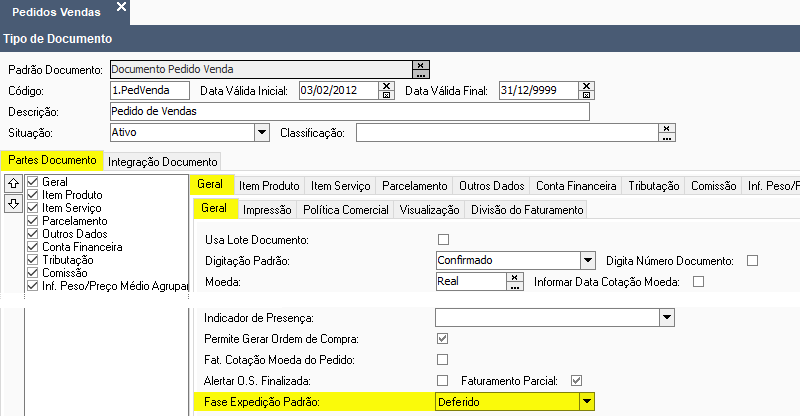
Parâmetros do Usuário
O Processo Expedição/Faturamento abrange o controle das seguintes fases: Deferido, A Separar, Montar Carga, A Faturar, A Entregar e Entregue.
Este controle será realizado através de 6 diferentes abas na tela Processo Expedição/Faturamento: A Separar, Montar Carga, A Faturar, A Entregar, Todas e Produção.

Na aba [ Controle Expedição/Faturamento ] é possível marcar/desmarcar uma ou mais opções para que a(s) aba(s) seja(s) desabilitada(s)/habilitada(s) no Processo Expedição/Faturamento.
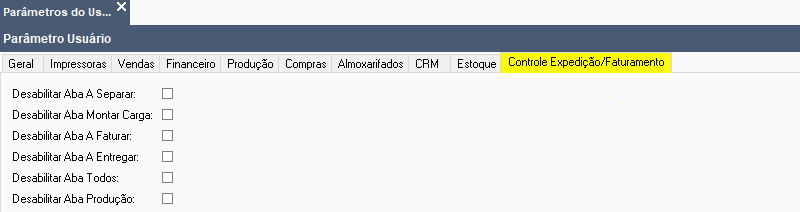
Utilização
Registrar Pedidos Vendas
Incluir um pedido de venda.
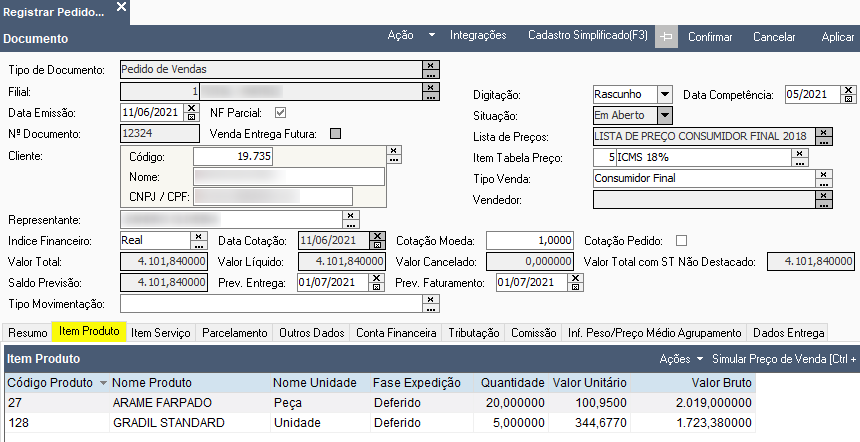
| A configuração [ Fase Expedição Padrão ] = Deferido no Tipo de Documento faz com que o pedido de venda, ao ser confirmado, passe para [ Fase ] = Deferido.
Uma vez que o pedido de venda esteja com [ Fase ] = Deferido será possível, então, [ Encaminhar para Separação ].

Ao [ Encaminhar para Separação ], o pedido de venda ficará com [ Fase ] = Expedição e, portanto, já constará no Processo Expedição/Faturamento.

Processo Expedição/Faturamento
Aba A Separar
Lista os itens dos pedidos de vendas a serem separados.
| A separação de itens pode ser efetuada parcial (ou seja, liberando apenas alguns itens ou quantidades parciais dos itens) ou total (liberando todo o saldo). Quando a separação é efetuada parcial, ao chegar nos próximos passos da expedição (posteriores à separação) as fases dos itens podem estar “incoerentes” em algumas abas (ou seja, itens com quantidades liberadas e em faturamento, porém na fase [ A Separar ] ou [ Montar Carga ], pois foram separados novamente após a primeira separação).
| Itens sem saldo para separação não permitirão alteração (a não ser de [ Quantidade de Volume] ) e estarão em cinza. Itens totalmente cancelados pelo processo de cancelamento de item pedido padrão do sistema, estarão em vermelho.
Nesta aba deve-se clicar nas células [ Quantidade a Liberar ] e [ Quantidade de Volumes ] do grid e informar as quantidades.
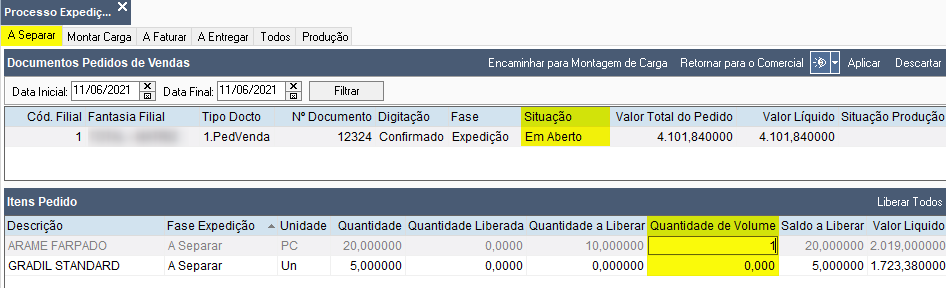
Note que, no exemplo, está sendo feita uma liberação parcial do item Arame Farpado (10 peças de 20) e uma liberação total do item Gradil Standard (5 peças).
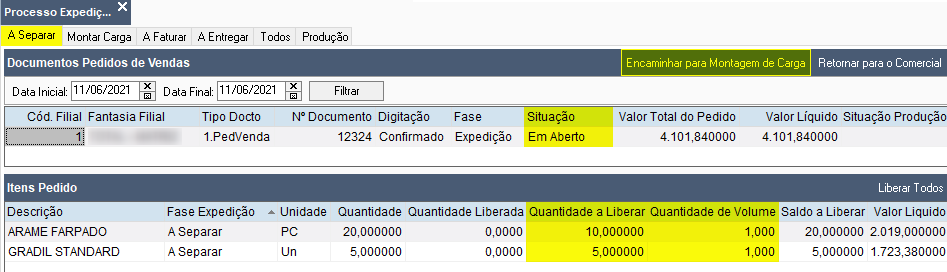
Ao digitar as quantidades no grid e teclar [ ENTER ], o pedido de venda continua na [ Fase ] = Expedição e [ Situação ] passa a ser Atend. Parcial.

Após a separação dos itens (quantidades e volumes) é possível, então, [ Encaminhar para Montagem de Carga ].
Esta ação permitirá a visualização dos [ Volumes de Entrega por Liberação ] e sua totalização.
| A opção [ Retornar para o Comercial ] é permitida somente para documentos com itens ainda não separados e, portanto, possibilitando enviá-los novamente para [ Situação ] = Deferido juntamente com a fase do documento.
| Itens com [ Quantidade a Liberar ] = 0 (zero) não mudarão de fase.
| Na aba [ A Separar ], na grid [ Itens Pedido ], os itens com atendimento parcial e total ficam, respectivamente, nas cores preta e cinza.
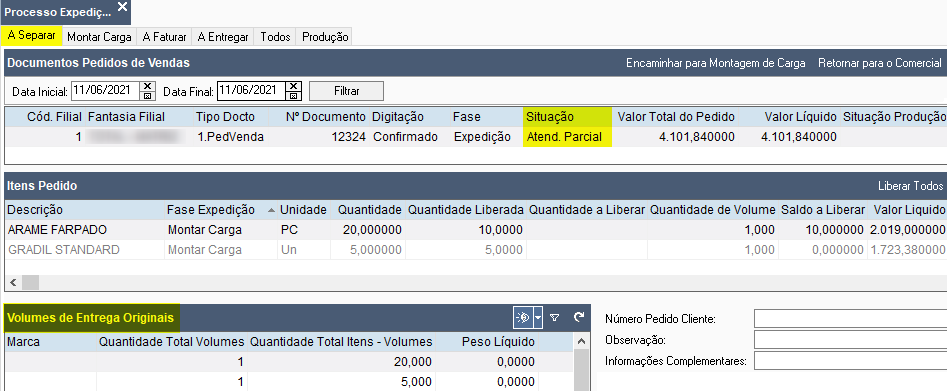
Aba Montar Carga
É possível filtrar os pedidos de vendas por [ Data Inicial ], [ Data Final ] e [ Carga ].
| Serão exibidas somente cargas abertas e que contenham pedidos com itens com [ Fase Expedição ] = Montar Carga.
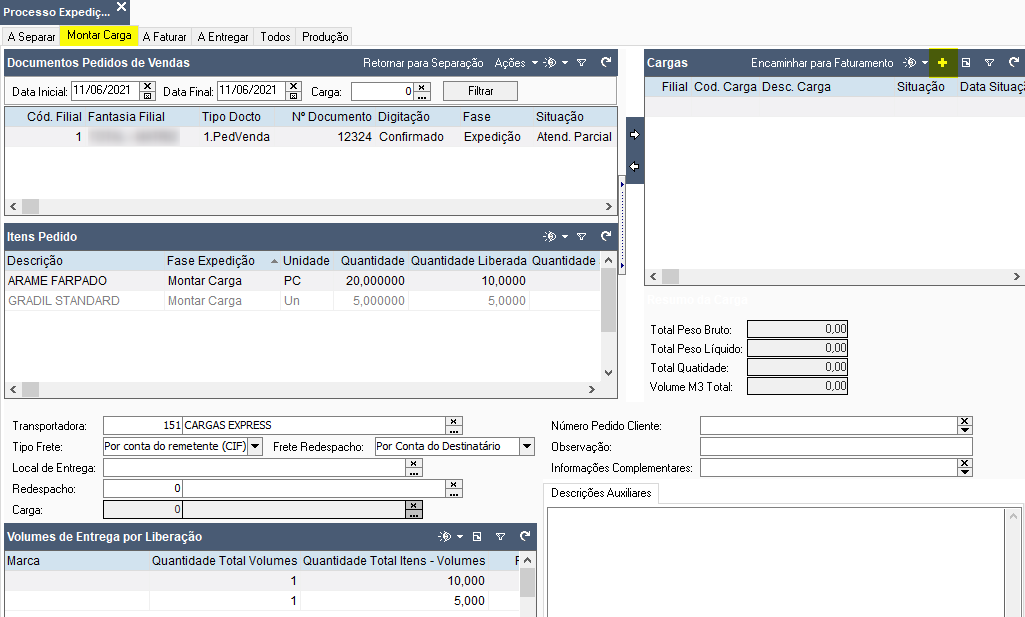
Selecionar [ Transportadora ] e [ Carga ].
Ou em [ Cargas ] clicar em [ + ], informar [ Filial ], [ Descrição ] e [ Transportadora ] e [ Confirmar ].
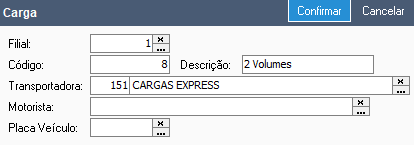
Selecionar pedido e carga e clicar na [ seta para direita ] para vincular pedidos selecionados à carga.
| Clicar em [ seta para esquerda ] caso queira desvincular carga dos pedidos selecionados.
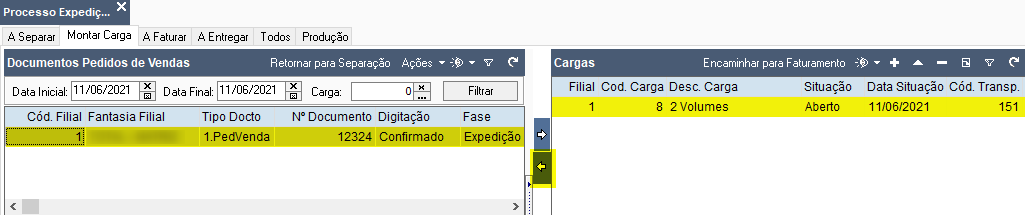
| Os pedidos vinculados a alguma carga ficam na cor verde.
Clicar em [ Encaminhar para Faturamento ].
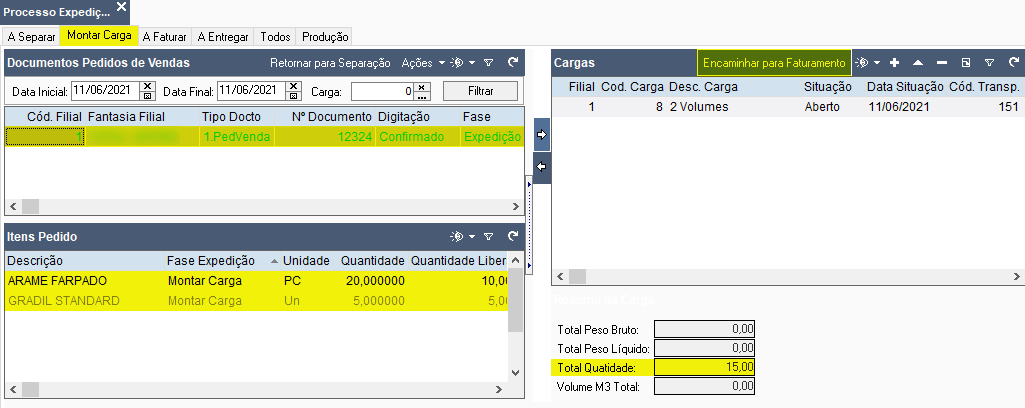
Aba A Faturar
É possível filtrar os pedidos de vendas por [ Data Inicial ], [ Data Final ] e [ Carga ].
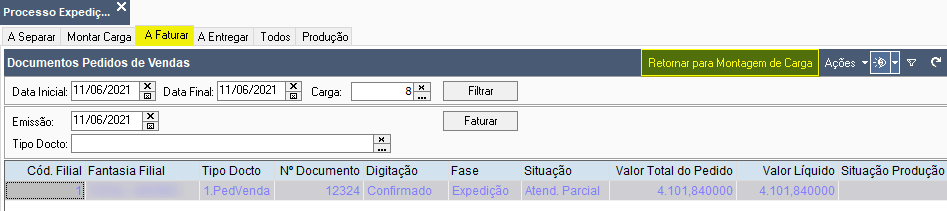
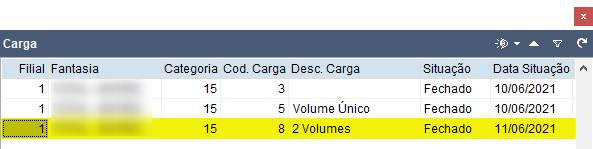
| Para seguir o processo de expedição/faturamento “normal”, sem retornar fases, vá para o ponto após “Retorno de Fases”.
– – – – – – – – – – – – – – – – – – – – – – – – – – – – – – – – – – –
Retorno de Fases
Suponha que, neste ponto, notou-se que a carga com 2 volumes está incorreta e deve ser alterada para 7 volumes.
Neste caso, basta [ Retornar para Montagem de Carga ].
Na aba [ Montar Carga ] clicar em [ Retornar para Separação ].
| O retorno para separação dos itens implica em um estorno de liberação dos itens do pedido de vendas. Este estorno, por sua vez, necessita de um histórico de ocorrência do tipo Estorno Liberação Item Pedido Venda que deve estar cadastrado em Elementos Fundamentais > Configurações Gerais > Históricos Ocorrências.
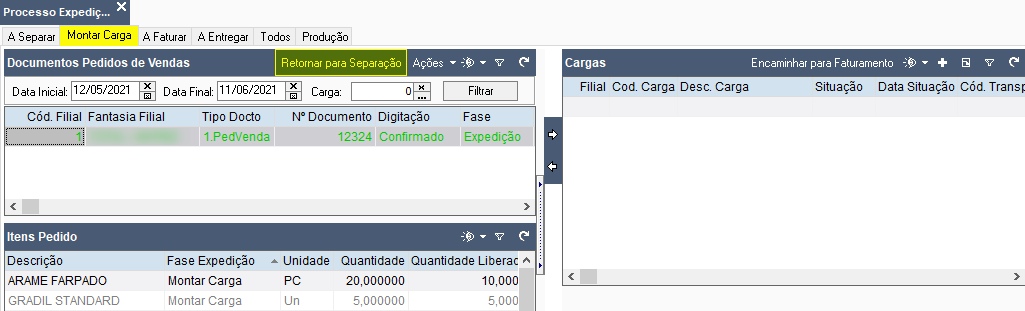
Na aba [ A Separar ] informar os novos valores para [ Quantidade de Volume ].
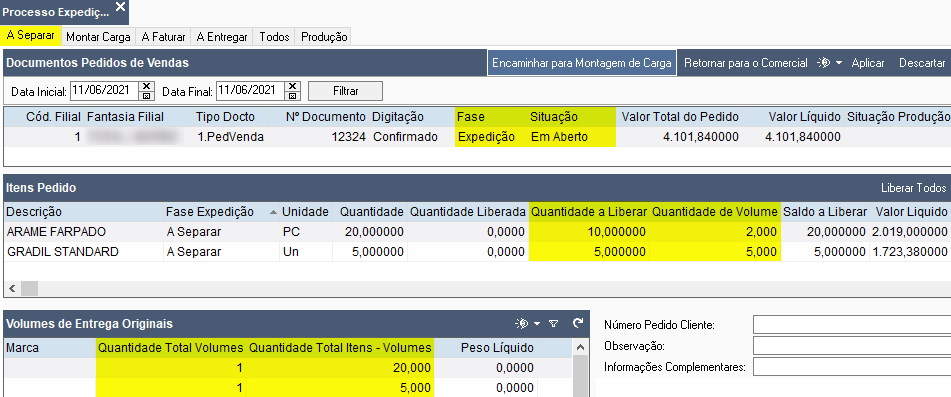
Note que, como o pedido retornou à aba [ A Separar ], a [ Fase ] = Expedição e [ Situação ] = Em aberto.

Com os novos [ Volumes de Entrega Originais ] informados, basta [ Encaminhar para Montagem de Carga ].

Incluir uma carga que contemple o novo volume (no caso 7).
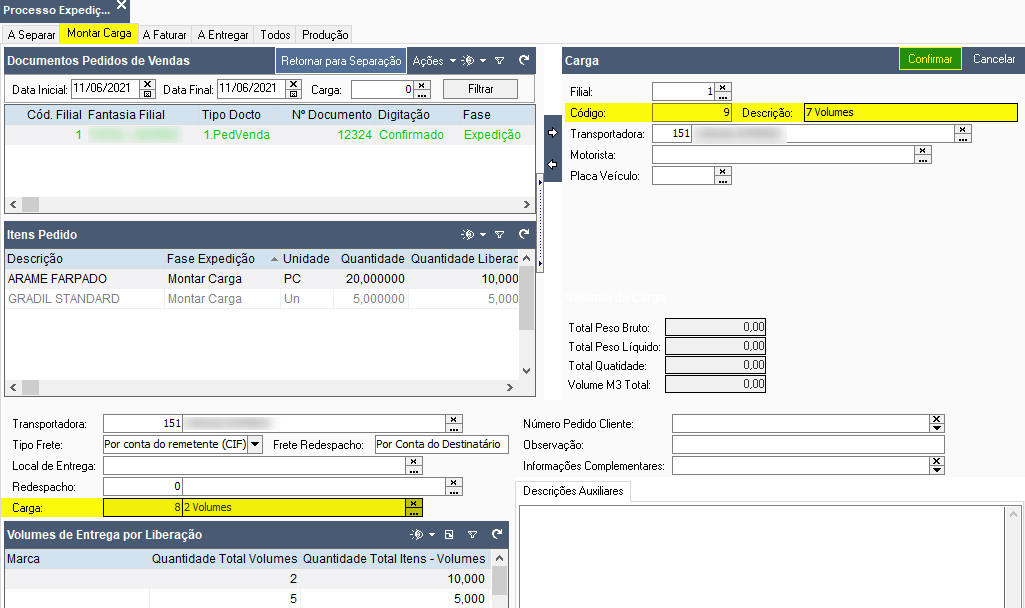
Selecionar pedido e carga e clicar na [ seta para direita ] para vincular pedidos selecionados à carga.

Note que [ Carga ] = 8 (2 Volumes) passou a ser 9 (7 Volumes).
Clicar em [ Encaminhar para Faturamento ].
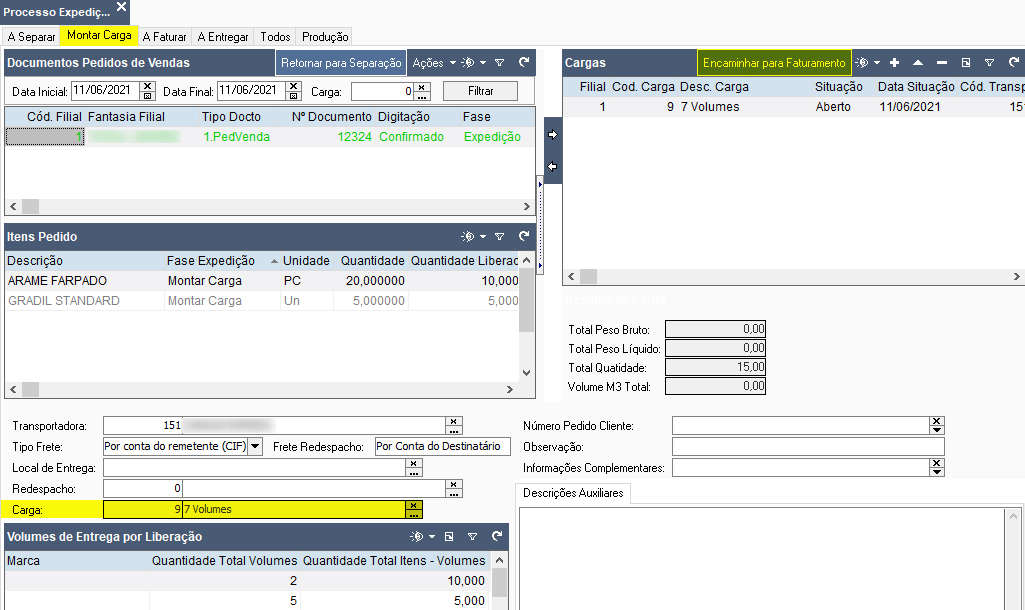
– – – – – – – – – – – – – – – – – – – – – – – – – – – – – – – – – – –
Informar [ Emissão ] e selecionar [ Tipo Docto ] e pedido de venda.
Clicar em [ Faturar ].
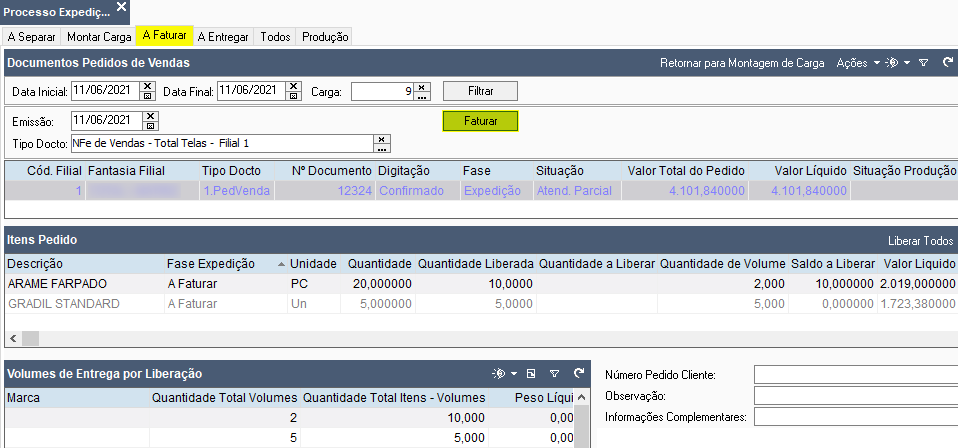
A nota fiscal gerada pode ser visualizada em Vendas > Notas Fiscais Vendas > Registrar Notas Fiscais.

Como a geração da nota fiscal foi sobre um valor/quantidade parcial de itens, o pedido de vendas continua com [ Fase ] = Expedição e [ Situação ] = Atend. Parcial.

Ao [ Faturar ], após a geração da Nota Fiscal de Venda, os itens do pedido passam para:
[ Fase ] = A Entregar (caso já tenham sido separados)
Os itens separados (com ocorrências de liberação de quantidade) sofrerão faturamento somente dos itens liberados (Vendas > Faturamento > Gerar Faturamento Pedido Liberado).
[ Fase ] = A Separar (caso estejam deferidos).
Os itens deferidos (que ainda não estão no processo de cargas) serão faturados diretamente (Vendas > Faturamento > Gerar Faturamento Direto do Pedido).
Os itens deferidos faturados, antes de entrarem no processo de expedição, ao serem faturados serão enviados para separação somente para cálculo dos volumes e chegarão somente até a formação da carga (não seguirão os processos posteriores).
Os pedidos com [ Fase ] = Expedição e [ Fase ] = Deferido ficam, respectivamente, nas cores azul e preta.
Aba A Entregar
Ao faturar, isto é, após a geração da nota fiscal de venda, é possível [ Registrar Datas Saída ] e [ Acompanhamentos de Entrega ].
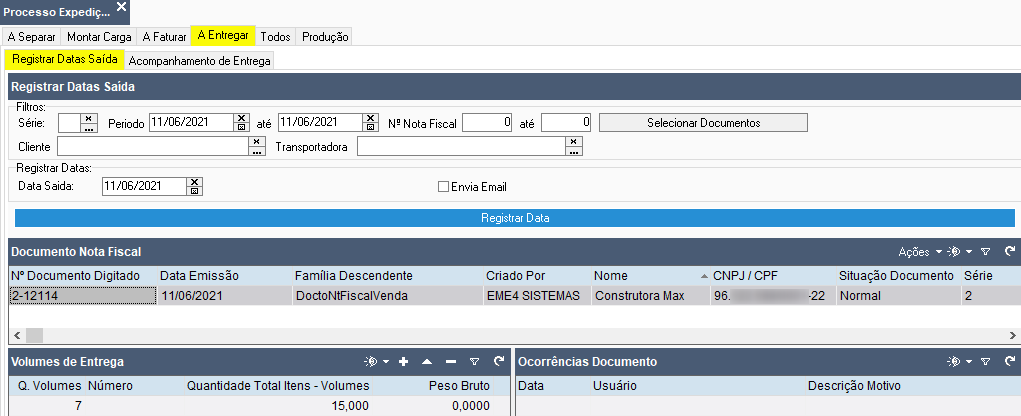
| Note que as abas [ Registrar Datas Saída ] e [ Acompanhamento de Entrega ] são semelhantes às opções de menu Vendas > Notas Fiscais Vendas > Acompanhamento de Entrega e Vendas > Notas Fiscais Vendas > Registrar Data de Saída e Chegada no Cliente, respectivamente.
Ao [ Registrar Data ] as informações referentes à saída para entrega dos itens de pedido são listadas em [ Ocorrências Documento ].
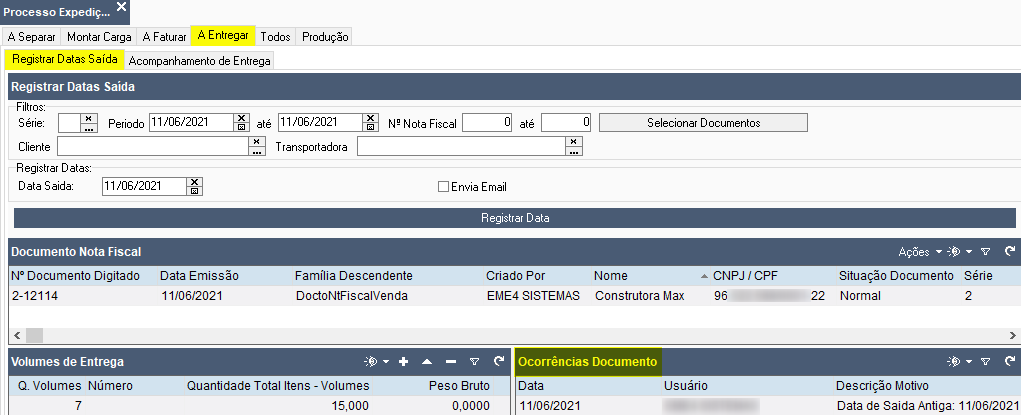
Nas abas [ Acompanhamento de Entrega ], [ Acompanhamentos ], clicar em [ + ].
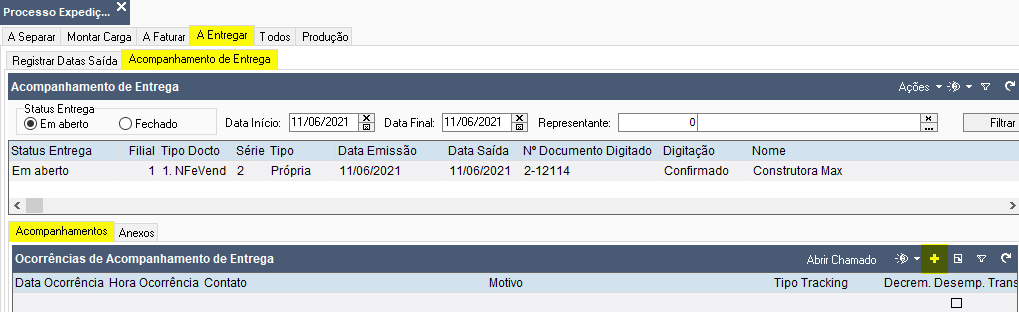
Informar os campos referentes à ocorrência de acompanhamento de entrega e [ Confirmar ].
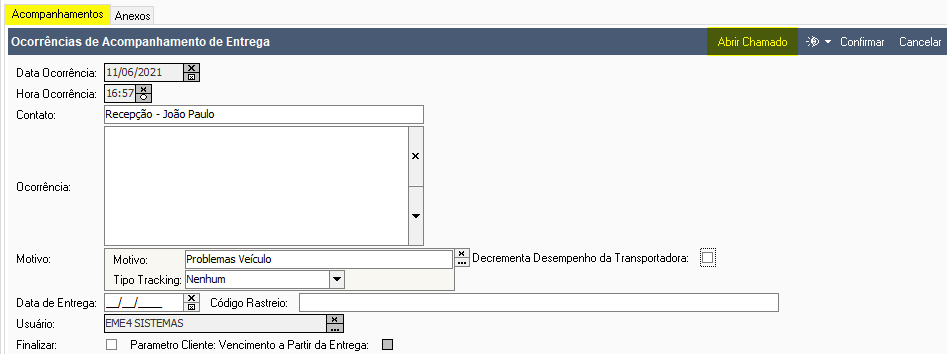
Na aba [ Anexos ] pode-se cadastrar documentos relacionados ao acompanhamento de entrega (ex.: protocolo com visto de entrega).
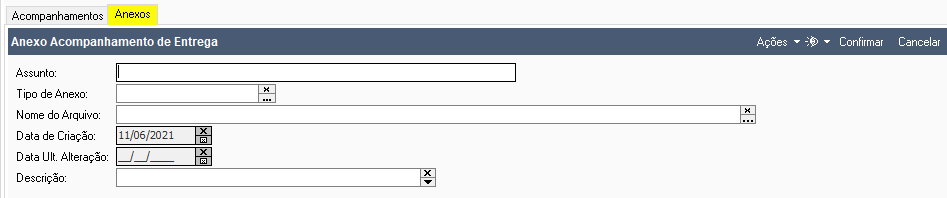
Em [ Abrir Chamado ] é possível acessar a tela disponível em Vendas > Notas Fiscais Vendas > Acompanhamento de Entrega.
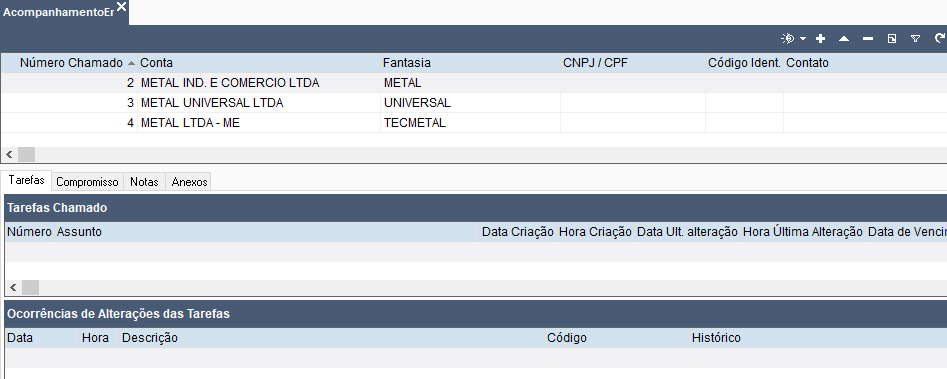
Aba Todos
É possível filtrar os pedidos de vendas por [ Data Inicial ], [ Data Final ].
Em [ Ocorrências Alteração de Fase ] são listadas todas as ocorrências/fases do pedido de vendas.
As ocorrências mostram a data/hora e o usuário responsável pela alteração da fase.

| Note que o Processo Expedição/Faturamento completo (pedido com [ Situação ] = Fechado e itens do pedido com [ Fase Expedição ] = Entregue) inicia com [ Fase ] = Deferido e finaliza com [ Fase ] = Entregue.
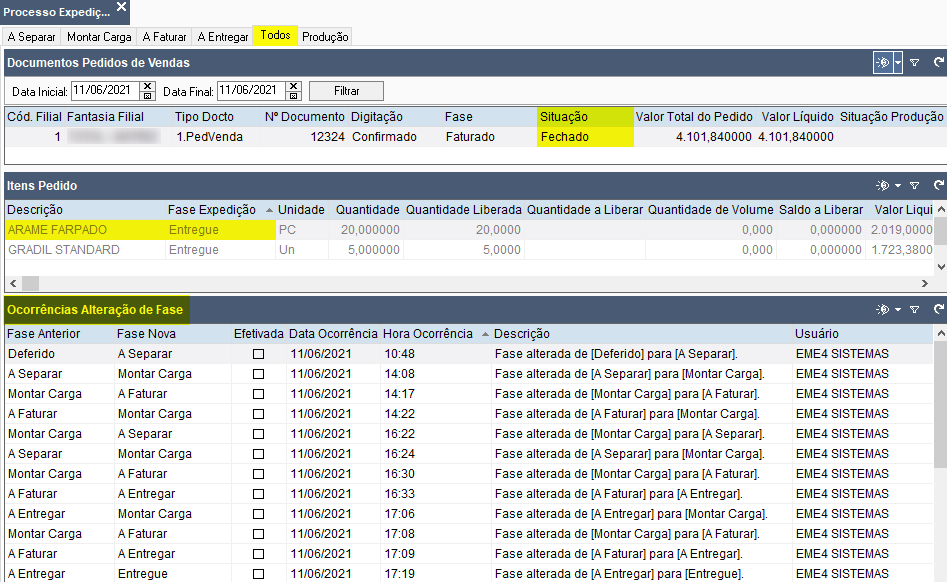
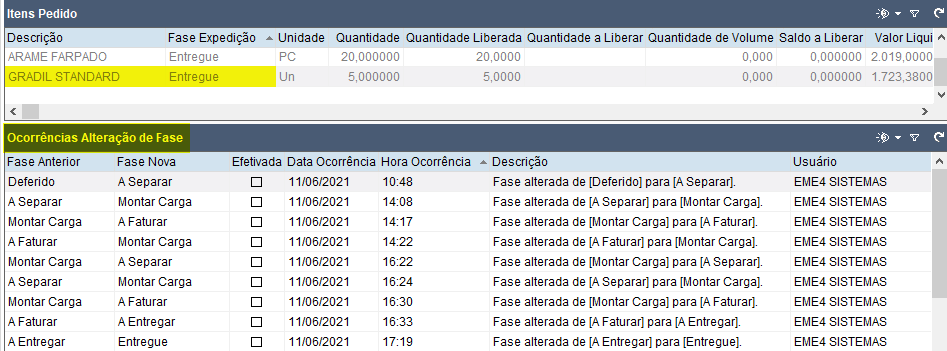
Fase Expedição Padrão = Expedição
Este exemplo SIMPLIFICADO contempla:
1. Passagem pelas abas A Separar, Montar Carga, A Faturar, A Entregar, Todas e Produção da tela Processo Expedição/Faturamento;
2. Pedido de vendas com 1 item de produto;
3. Geração e baixa de ordem de produção;
4. Atendimento total do pedido de vendas.
Tipos de Documentos
Criar/editar o tipo pedido de vendas.
Nas abas [ Partes Documento ], [ Geral ], [ Geral ] selecionar [ Fase Expedição Padrão ] = Expedição e [ Confirmar ].
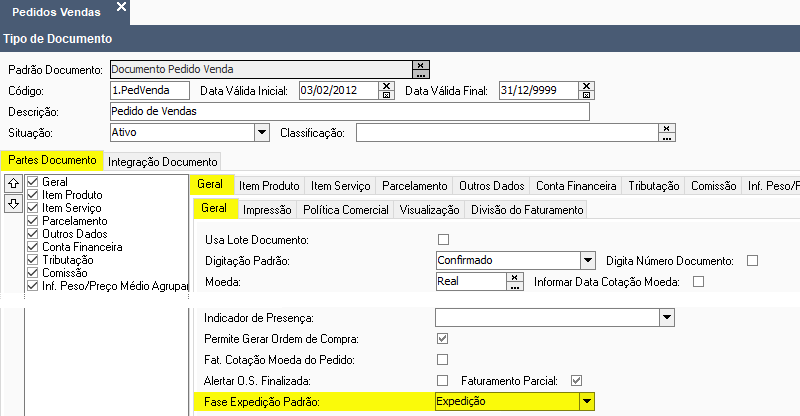
Parâmetros do Usuário
O Processo Expedição/Faturamento abrange o controle das seguintes fases: Deferido, A Separar, Montar Carga, A Faturar, A Entregar e Entregue.
Este controle será realizado através de 6 diferentes abas na tela Processo Expedição/Faturamento: A Separar, Montar Carga, A Faturar, A Entregar, Todas e Produção.

Na aba [ Controle Expedição/Faturamento ] é possível marcar/desmarcar uma ou mais opções para que a(s) aba(s) seja(s) desabilitada(s)/habilitada(s) no Processo Expedição/Faturamento.
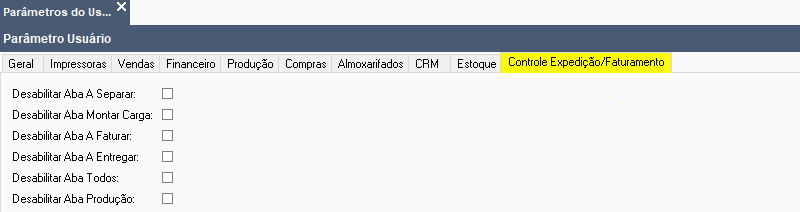
Utilização
Registrar Pedidos Vendas
Incluir um pedido de venda.
| A configuração [ Fase Expedição Padrão ] = Expedição no Tipo de Documento faz com que o pedido de venda, ao ser confirmado, passe para [ Fase ] = Expedição e, desta forma, conste no Processo Expedição/Faturamento.

Gerar Ordem Produção
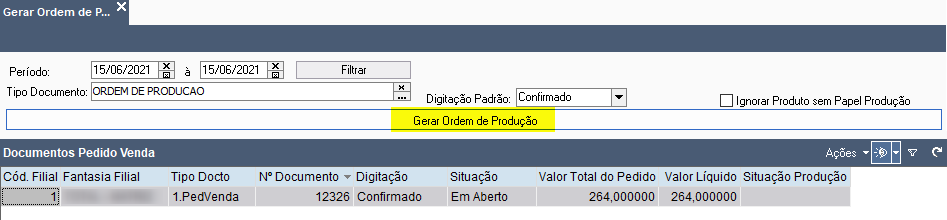
A ordem de produção (com [ Situação ] = Em aberto) passa, então, a constar em Produção > Ordem de Produção > Registrar Ordem Produção.

E passa a constar, também, na aba [ Produção ] do Processo Expedição/Faturamento.
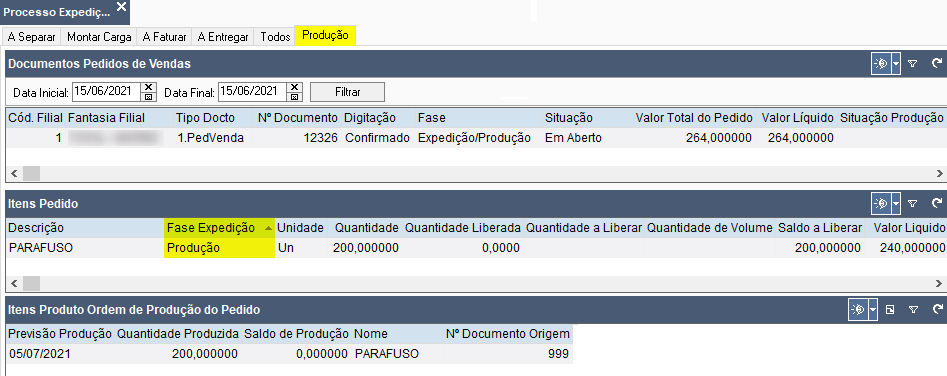
O pedido de venda, por sua vez, passa para [ Fase ] = Expedição/Produção.

Baixar Ordem de Produção
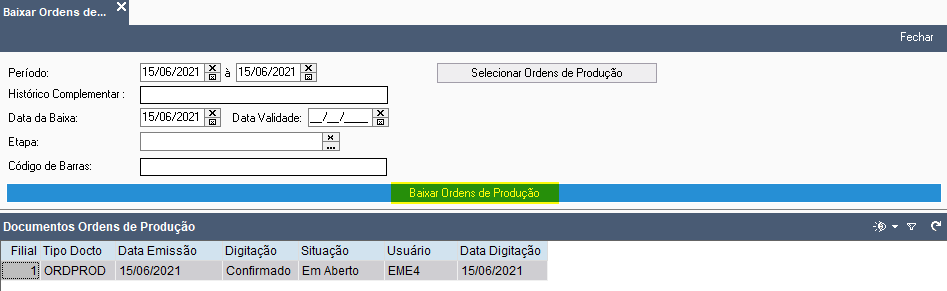

Na aba [ Produção ], por sua vez, o item do pedido passa para [ Fase Expedição ] = A Separar.

Processo Expedição/Faturamento
Aba A Separar
Lista os itens dos pedidos de vendas a serem separados.
Nesta aba deve-se clicar nas células [ Quantidade a Liberar ] e [ Quantidade de Volumes ] do grid e informar as quantidades.
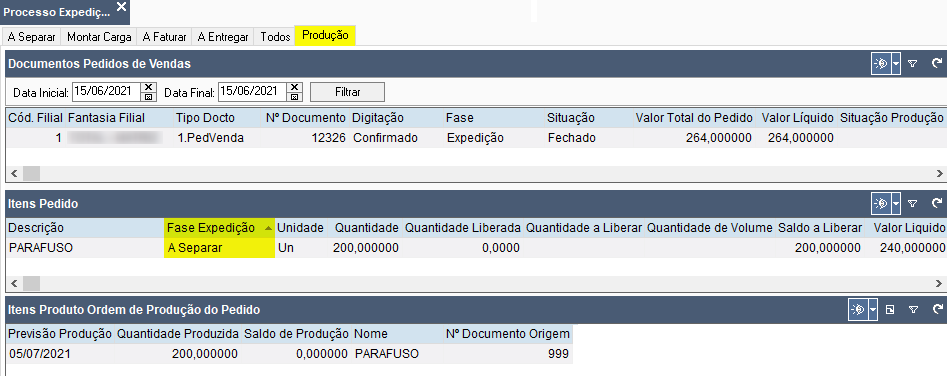
Ao digitar as quantidades na grid e teclar [ ENTER ], o pedido de venda continua na [ Fase ] = Expedição e [ Situação ] = Fechado (caso a liberação de itens seja total).
Após a separação dos itens (quantidades e volumes) é possível, então, [ Encaminhar para Montagem de Carga ].
| Itens com [ Quantidade a Liberar ] = 0 (zero) não mudarão de fase.
| Na aba [ A Separar ], na grid [ Itens Pedido ], os itens com atendimento total ficam na cor cinza.

Aba Montar Carga
Selecionar pedido e carga e clicar na [ seta para direita ] para vincular pedidos selecionados à carga.
| Os pedidos vinculados a alguma carga ficam na cor verde.
Clicar em [ Encaminhar para Faturamento ].
Todos os itens dos pedidos da carga posicionada com [ Fase Expedição ] = Montar Carga serão encaminhados para [ Fase ] = A Faturar.
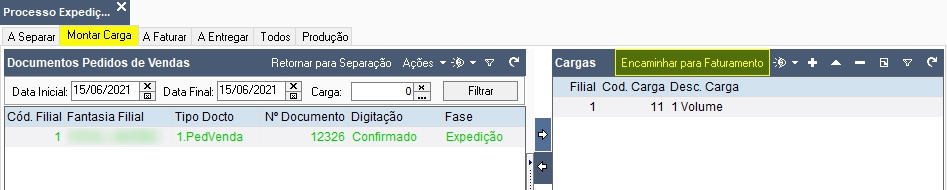
Aba A Faturar
Informar [ Emissão ] e selecionar [ Tipo Docto ] e pedido de venda. Clicar em [ Faturar ].
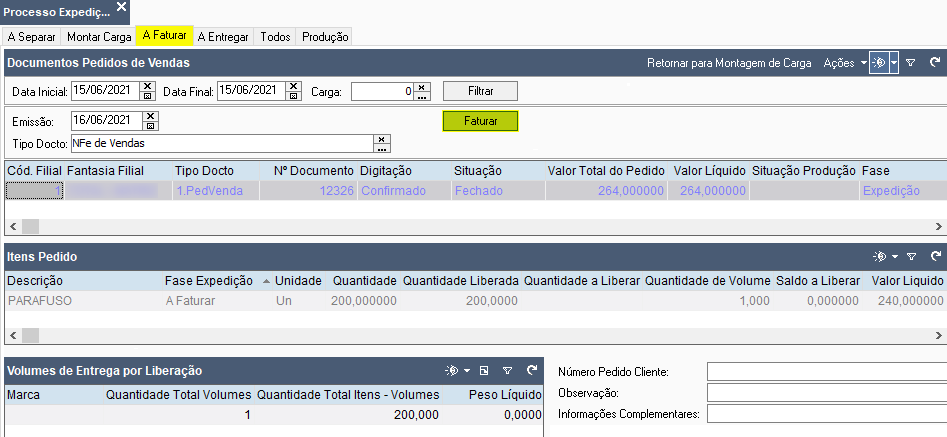
A nota fiscal gerada pode ser visualizada em Vendas > Notas Fiscais Vendas > Registrar Notas Fiscais.

Aba A Entregar
Ao faturar, isto é, após a geração da nota fiscal de venda, é possível [ Registrar Datas Saída ] e [ Acompanhamento de Entrega ].
Ao [ Registrar Data ] as informações referentes à saída para entrega dos itens de pedido são listadas em [ Ocorrências Documento ].

Nas abas [ Acompanhamento de Entrega ], [ Acompanhamentos ], clicar em [ + ].
Informar os campos referentes à ocorrência de acompanhamento de entrega e [ Confirmar ].
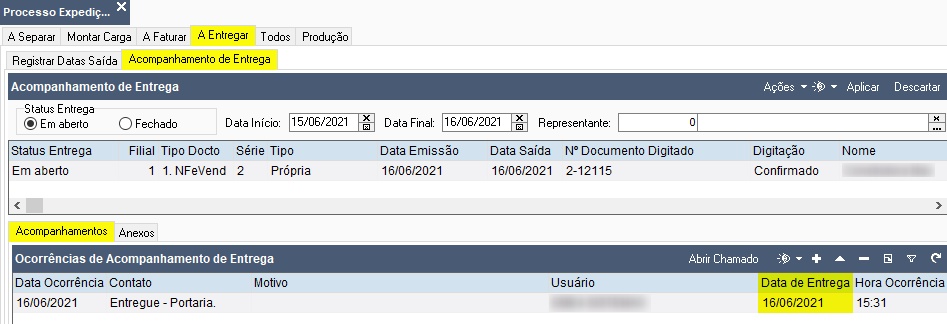
Aba Todos
É possível filtrar os pedidos de vendas por [ Data Inicial ] e [ Data Final ].
Em [ Ocorrências Alteração de Fase ] são listadas todas as ocorrências/fases do pedido de vendas.
| Note que o Processo Expedição/Faturamento completo (pedido com [ Situação ] = Fechado e item do pedido com [ Fase Expedição ] = Entregue) inicia com [ Fase ] = Deferido e finaliza com [ Fase ] = Entregue.
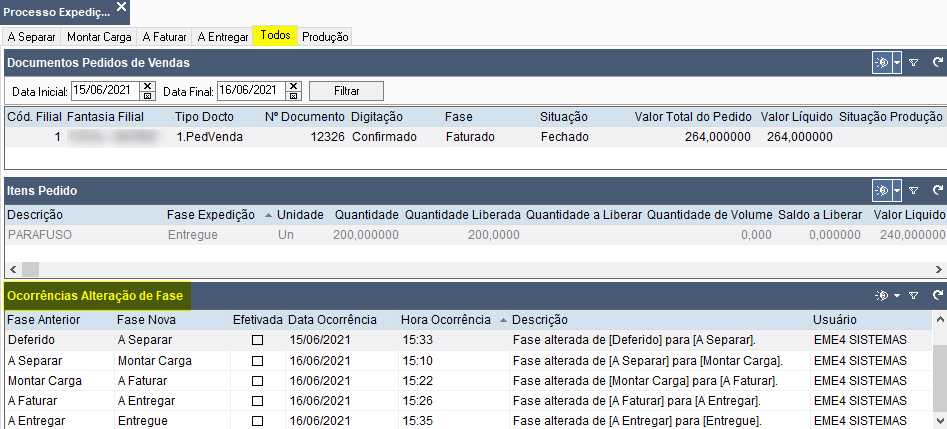
![]() 2020114663
2020114663
