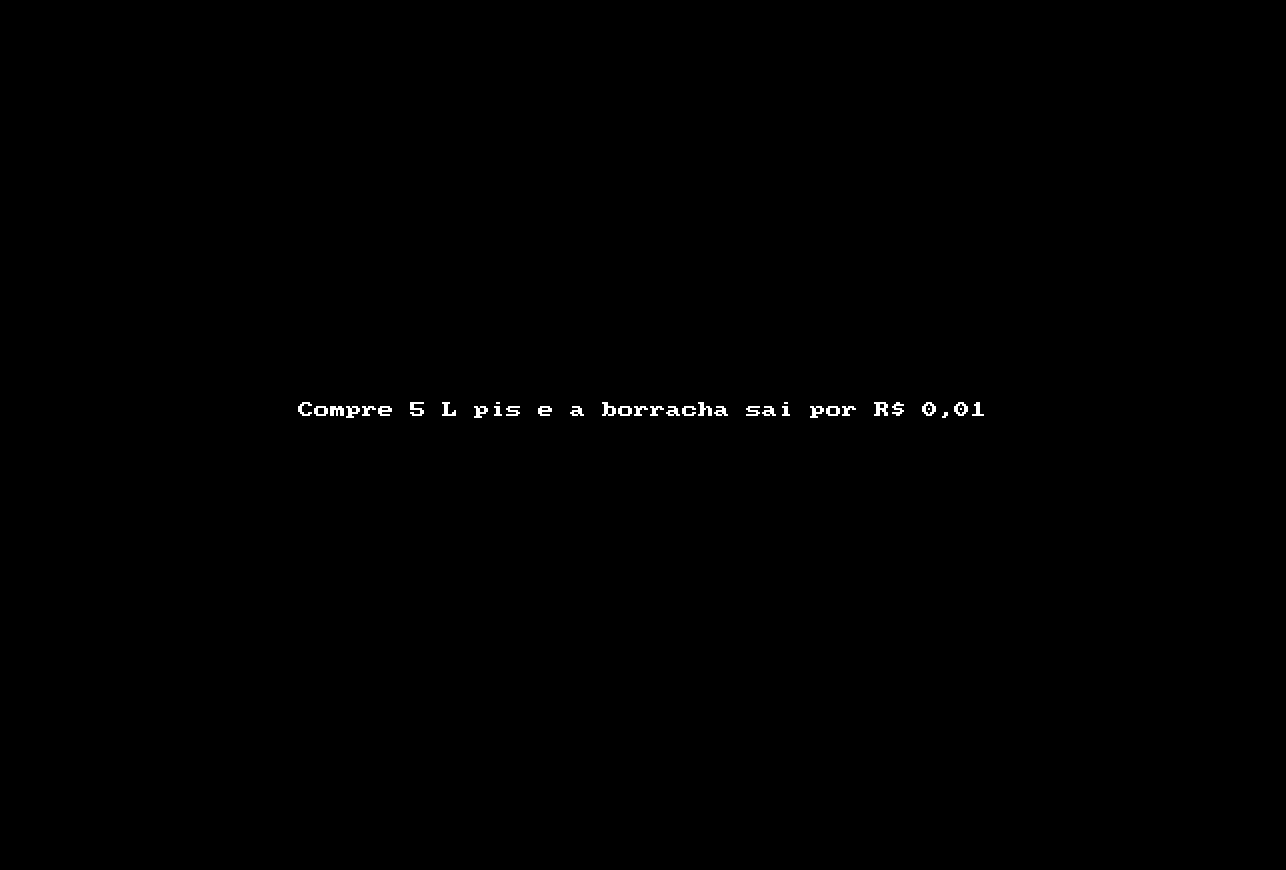Totali Commerce Web | Criação de campanhas de promoção (ex.: compre 3 e pague 2).
| A campanha poderá ser utilizada por clientes que possuem Totali PoS/Order.
Configuração
Totali Commerce Web – Campanhas de Promoção
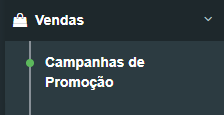
Para criar uma nova campanha, click no botão [ Nova Campanha ].
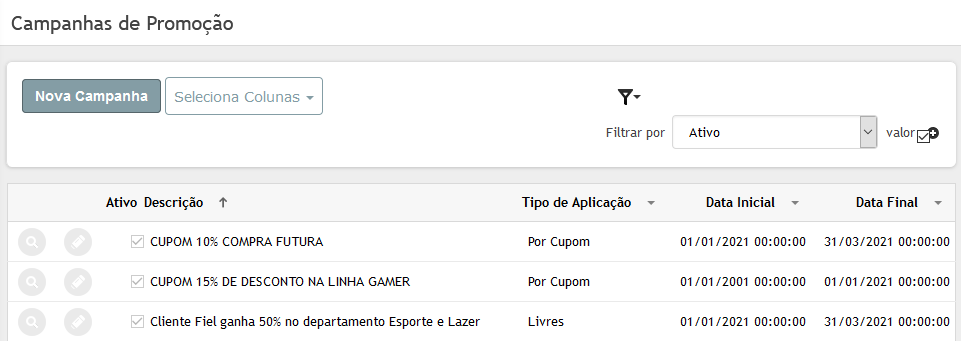
As colunas apresentadas acima, são apenas parte das disponíveis. Pelo botão Seleciona Colunas, é possível adicionar ou retirar colunas.
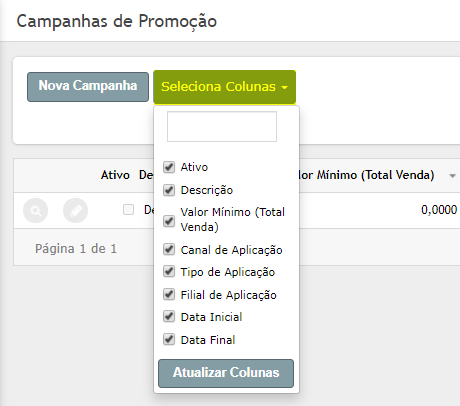
Data Inicial: Informar a data inicial da campanha;
Data Final: Informar a data que será concluída a campanha;
Valor Mínimo ( Total Venda ): Caso esta campanha precise de uma valor mínimo de venda, deve ser informado. Exemplo: Compras acima de 100,00 ganhe 10% de desconto;
Tabela de Preços: Caso seja aplicado apenas sobre uma determinada tabela de preço. Campo não obrigatório;
Canal de Aplicação: Hoje em funcionamento apenas a loja;
Tipo de Aplicação: Livre (quando se aplica o desconto na venda atual) e Cupom (quando é gerado um cupom de desconto para uma venda futura);
Ativo: Recomenda-se que este campo seja marcado apenas após a conclusão do cadastro da companha e seus gatilhos;
Permite aplicar descontos de mais de uma campanha de promoção?: Quando marcado possibilita desconto na venda junto com outras companhas de desconto. Caso esteja desmarcado, irá prevalecer o desconto que será mais vantajoso pro cliente;
Permissão se valor abaixo do custo de reposição: Caso o valor promocional fique abaixo do custo de reposição, se o sistema irá solicitar autorização de venda;
Valida valor mínimo após aplicação do desconto da campanha?: Se marcada, irá checar se o valor está dentro do valor mínimo exigido na operação;
Descrição: Breve descrição da campanha que está sendo cadastrada.

Após confirmar o registro, iremos para o próximo passo, que será definir os [Gatilhos da Campanha].
Gatilhos de Campanha
Para cadastrar, clique no botão da Lupa da campanha que se deseja cadastrar o(s) gatilho(s).
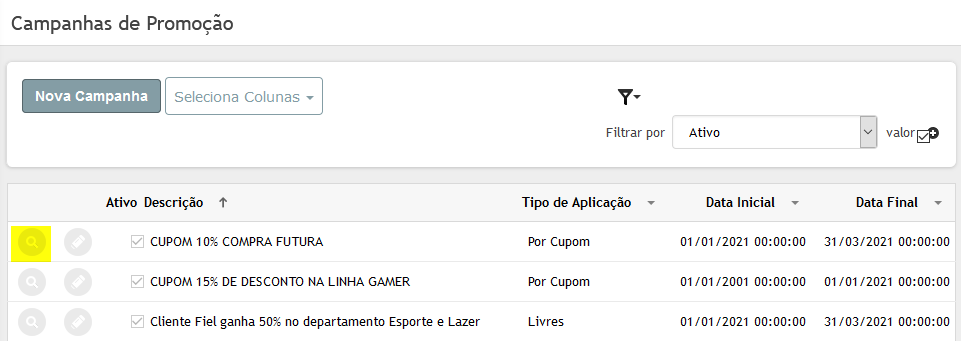
Os gatilhos de campanha é onde se configuram as ações que o sistema deve fazer dentro das regras ali cadastradas. Este é um exemplo em que preciso configurar 4 gatilhos para poder aplicar o desconto progressivo. Não se preocupe, mais a frente serão demonstrados através de gifs animados, como é feito esse cadastro.
Será aberto na aba Campanha, mostrando todos os dados cadastrados na campanha.
Para definir os gatilhos, acesse a aba [ Gatilhos da Campanha ] e clique em [ Inserir ].
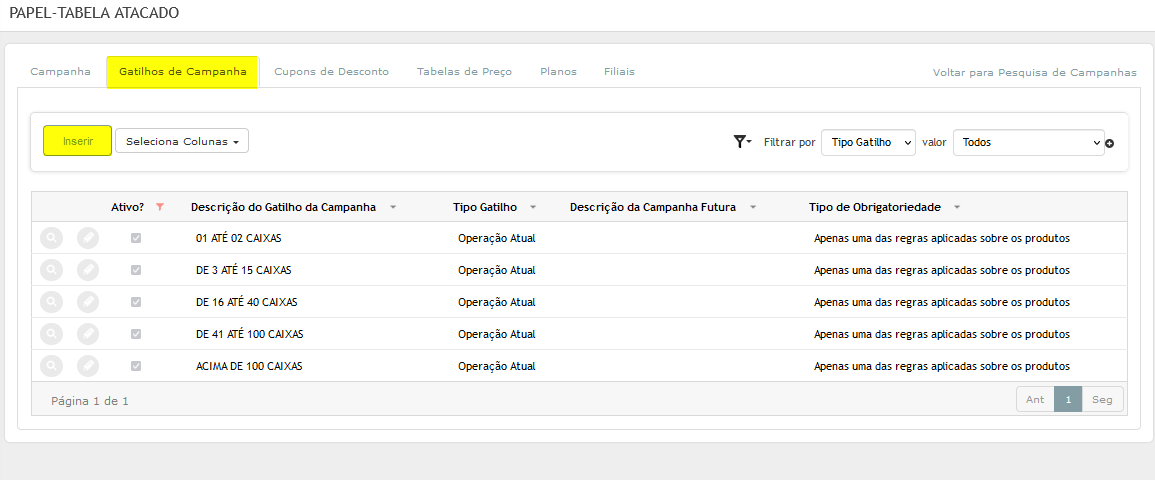
Ativo: Se o gatilho está ativo;
Descrição do gatilho: Informar uma breve descrição daquele gatilho. Não é obrigatório, porém irá auxiliar numa manutenção da promoção, pois na mesma campanha pode existir mais de um gatilho;
Tipo de Gatilho: Operação Atual (quando será aplicado na venda atual) ou Cupom para uso Futuro (quando será gerado um desconto para uma futura venda);
Campanha Futura: Deve ser informado apenas quando o tipo de gatilho for [ Cupom para uso futuro ] e a campanha deve estar previamente cadastrada;
Tipo de Obrigatoriedade: Apenas uma das regras aplicadas sobre os produtos (quando se aplica apenas uma regra sobre os produtos. Será aplicada a regra que mais beneficia o consumidor, ou seja, o desconto maior) ou Todas as regras aplicadas sobre os produtos (aplicada todas as regras da campanha).
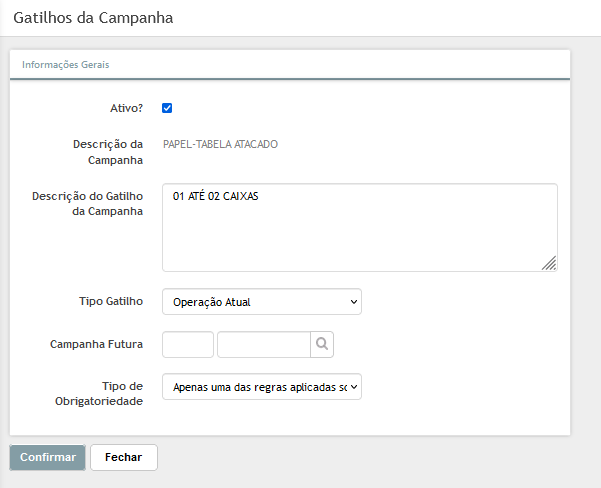
Aplicações
Após confirmar, acessar a aba [ Aplicações ] e inserir uma nova aplicação.
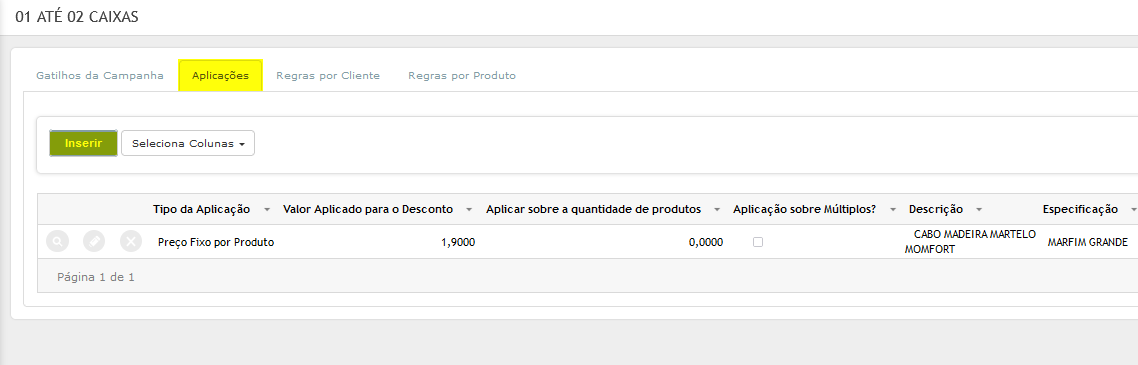
As colunas apresentadas acima, são apenas parte das disponíveis. Pelo botão Seleciona Colunas, é possível adicionar ou retirar colunas.
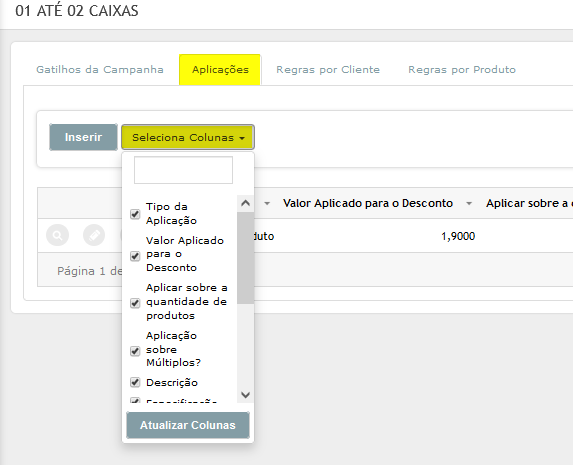
Produto: Caso a campanha seja destinada a apenas 1 produto, informar o mesmo aqui;
Grade: Caso a campanha seja destinada a uma referência de grade especifica, por exemplo, vestido da cor verde e tamanho 44;
Departamento: Caso a campanha seja destinada a um departamento específico. Ex.: Carpintaria, Tintas, Acabamento, etc.
GRUPO: A descrição pode variar de acordo com o cadastro no seu sistema. Segue a mesma regra dos demais campos;
SUBGRUPO: A descrição pode variar de acordo com o cadastro no seu sistema. Segue a mesma regra dos demais campos;
Não Definido: A descrição pode variar de acordo com o cadastro no seu sistema. Segue a mesma regra dos demais campos;
SUBITEM: A descrição pode variar de acordo com o cadastro no seu sistema. Segue a mesma regra dos demais campos;
Tipo da Aplicação: Percentual (se o desconto será aplicado em percentual), Valor (se o desconto será em reais) e Preço Fixo por Produto (quando será aplicado preço fixo, exemplo, a terceira peça sai por R$0,01).
Valor Aplicado para o Desconto: Valor que será aplicado dependendo do tipo de aplicação escolhida. Se for Percentual, coloca-se “10%”, por exemplo;
Aplicar sobre a quantidade de produtos: Define sobre qual quantidade será aplicada;
Aplicação Realizada sobre Múltiplos?: Se será aplicado apenas sobre quantidade múltiplas, por exemplo múltiplos de 3: 3,6,9 etc.
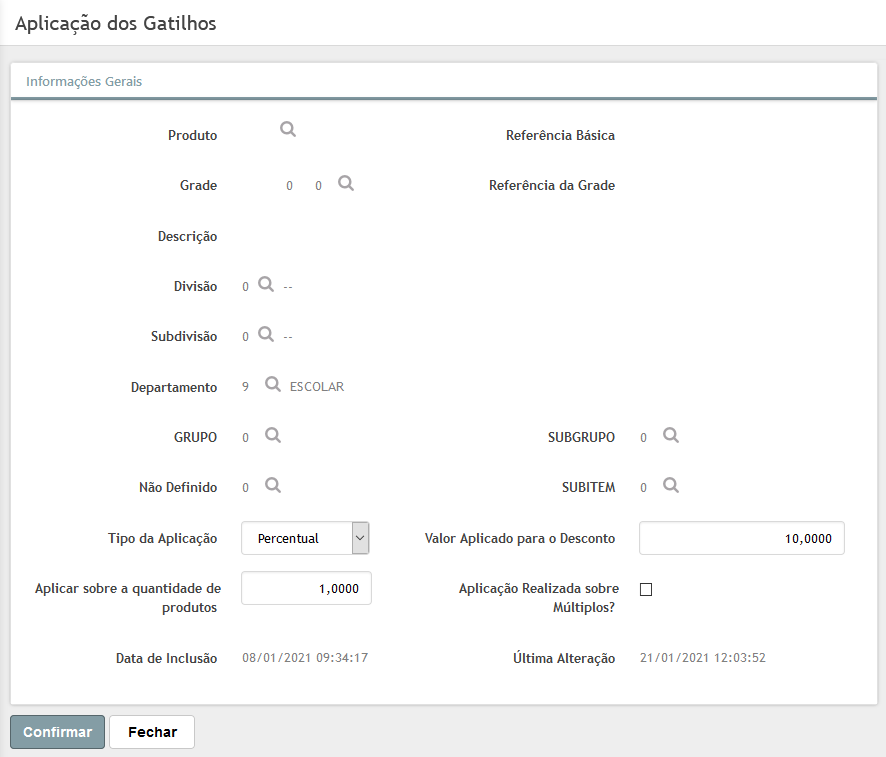
Para facilitar a busca da divisão, foi incluída a busca pela grade. Ao selecionar a grade, serão mostradas apenas as divisões cadastradas na mesma.
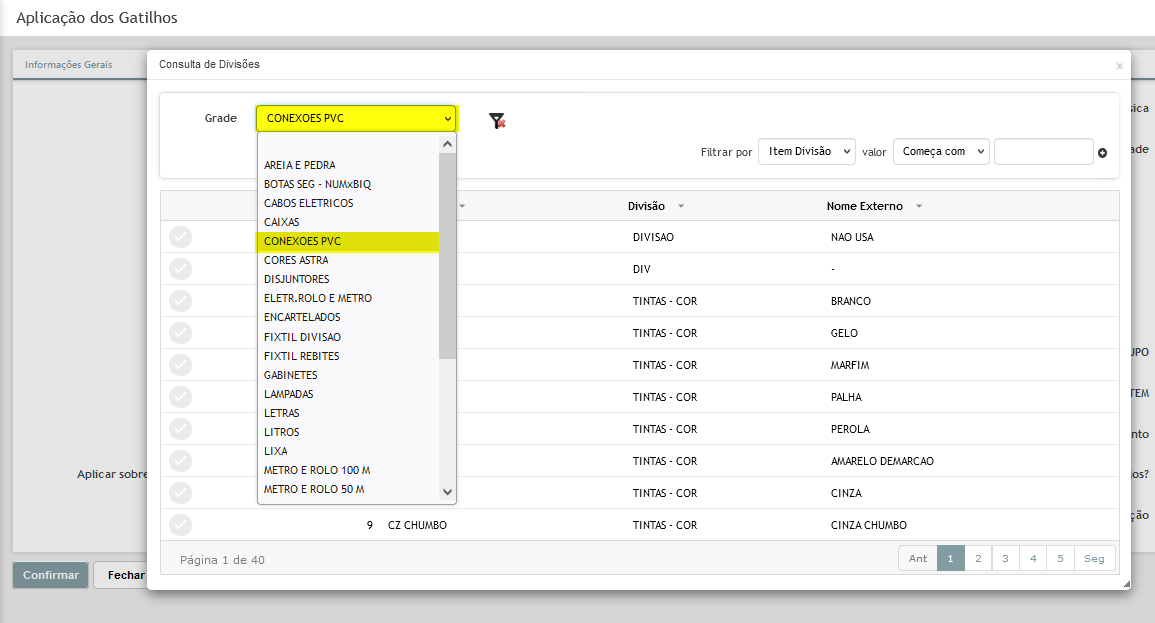
Para facilitar a busca da Subdivisão, foi incluída a busca pela grade. Ao selecionar a grade, serão mostradas apenas as Subdivisões cadastradas na mesma.
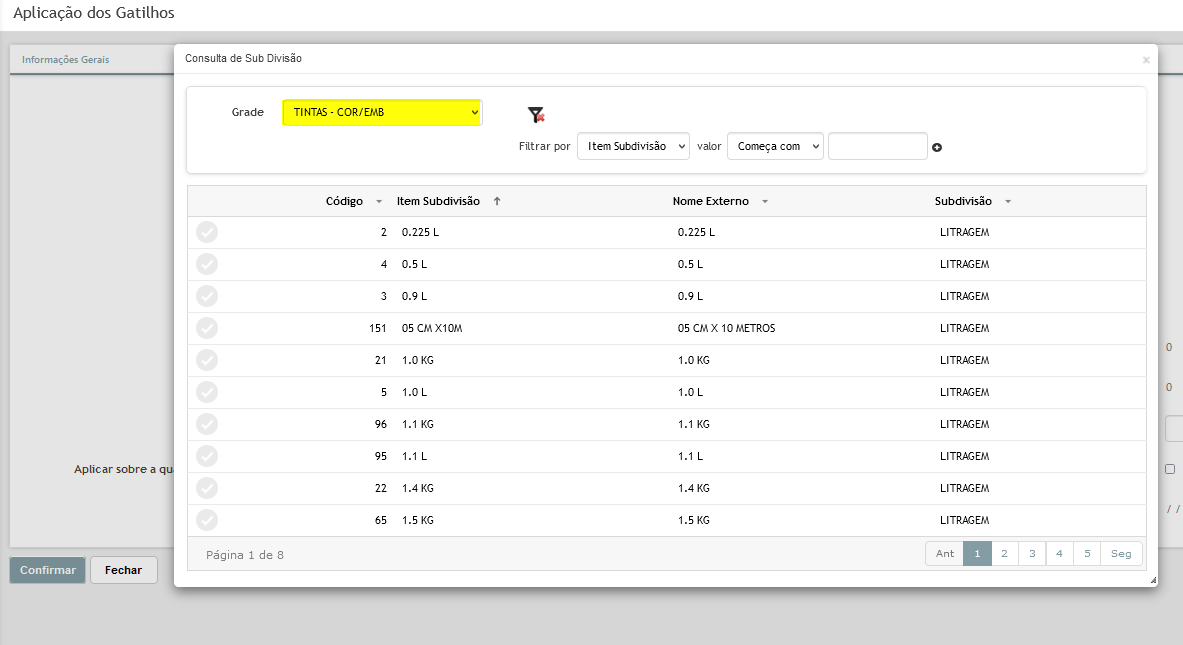
Regras por Cliente
Após confirmação, pode ser incluída regra por cliente ou por produto.
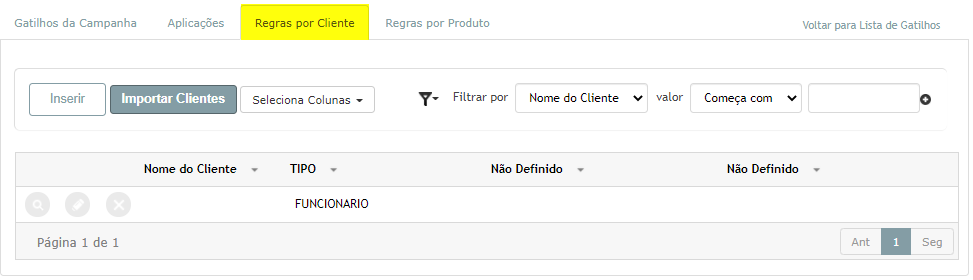
As colunas apresentadas acima são apenas parte das disponíveis. Pelo botão Seleciona Colunas, é possível adicionar ou retirar colunas.
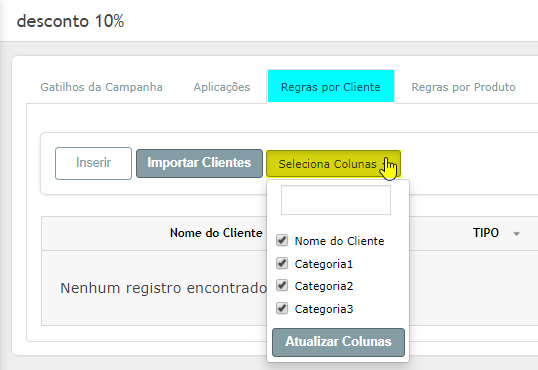
Cliente: Caso a campanha seja destinada a um cliente específico;
Tipo: É a primeira categoria cadastrada no sistema. Deve-se informar quando a promoção é valida para uma categoria de produto. Por exemplo, para categoria “Cliente Fiel”;
Não definido: É a segunda categoria disponível no sistema. Segue a regra da primeira categoria;
Não definido: É a segunda categoria disponível no sistema. Segue a regra da primeira categoria.

Regras por Produto
Após confirmação, pode ser incluída regra por cliente ou por produto.
Neste exemplo vamos criar uma Regra de Produto.
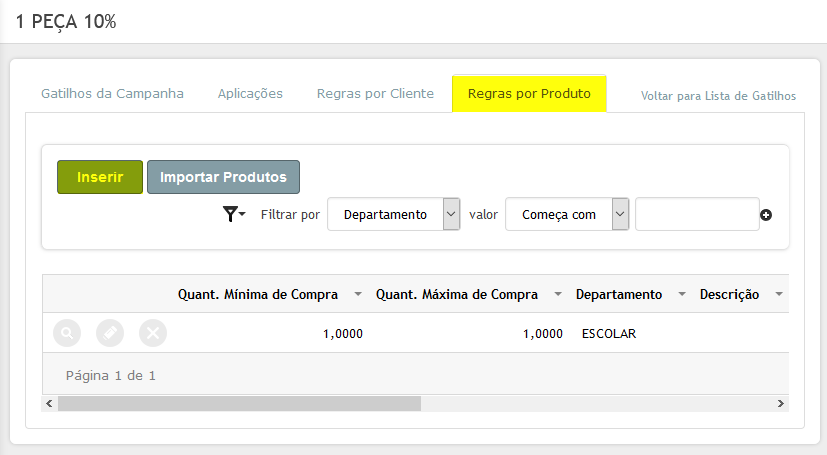
As colunas apresentadas acima, são apenas parte das disponíveis. Pelo botão Seleciona Colunas, é possível adicionar ou retirar colunas.
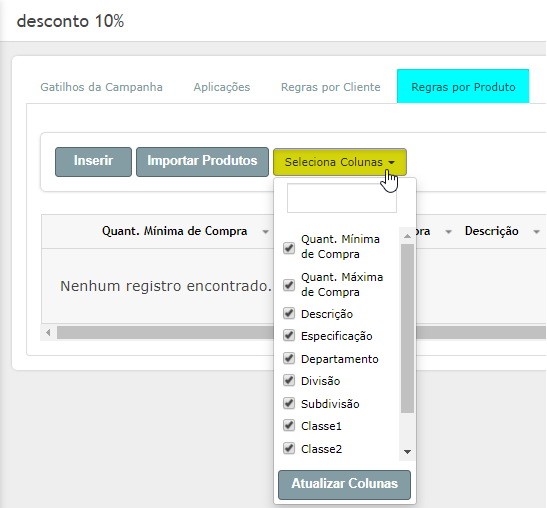
Produto: Caso a campanha seja destinada a apenas 1 produto, informar o mesmo aqui;
Grade: Caso a campanha seja destinada a uma referência de grade específica, por exemplo, vestido da cor verde e tamanho 44;
Departamento: Caso a campanha seja destinada o um departamento, que é o nosso exemplo;
GRUPO: A descrição pode variar de acordo com o cadastro no seu sistema, segue a mesma regra dos demais campos;
SUBGRUPO: A descrição pode variar de acordo com o cadastro no seu sistema, segue a mesma regra dos demais campos;
Não Definido: A descrição pode variar de acordo com o cadastro no seu sistema, segue a mesma regra dos demais campos;
SUBITEM: A descrição pode variar de acordo com o cadastro no seu sistema, segue a mesma regra dos demais campos;
Quantidade Mínima de Compra: Informar a quantidade mínima de compra pra que seja aplicado o desconto;
Quantidade Máxima de Compra: Quantidade máxima de compra para que o produto continue na promoção. Ex.: Quantidade máxima por CPD de 1..
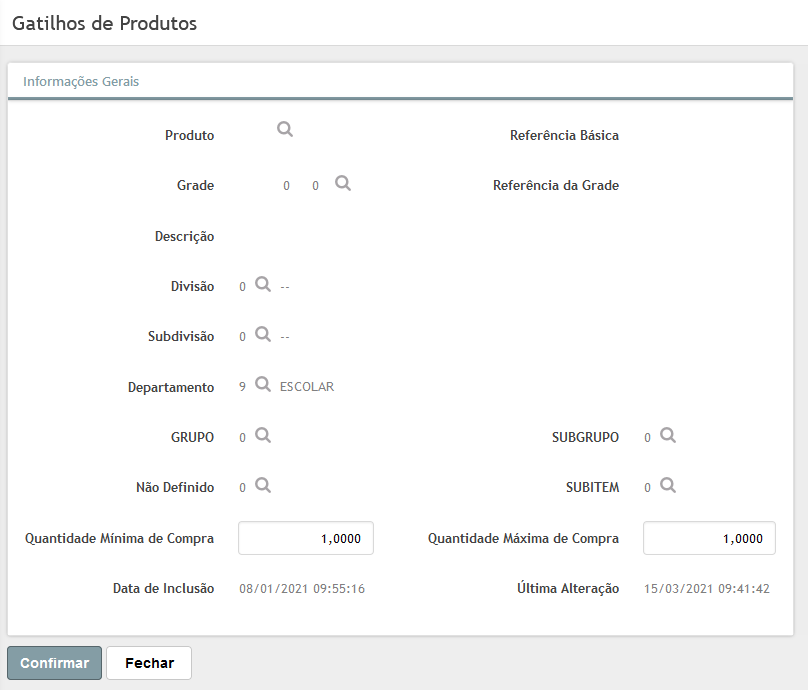
Cupons de Desconto
Para cadastrar, clique em [Inserir] e preencha os dados de acordo com sua necessidade.
Ativo: Marque o checkbox para ativar ou desativar o cupom;
Tipo de Código Impresso: Escolha entre “Barras” ou QRcode”;
Data Inicial: Defina uma data de validade do Cupom;
Data Final: Defina uma data para limitar o uso do cupom;
Descrição: Breve explicação do cupom;
Número do Cupom: Gerado automaticamente;
Número máximo de uso por Cliente: Defina quantas vezes o cupom pode ser usado pelo mesmo cliente;
Número Máximo de Uso: Defina quantas vezes o cupom pode ser utilizado, de forma geral;
Data de Inclusão: Gerado automaticamente;
Data de Alteração: Gerado automaticamente;
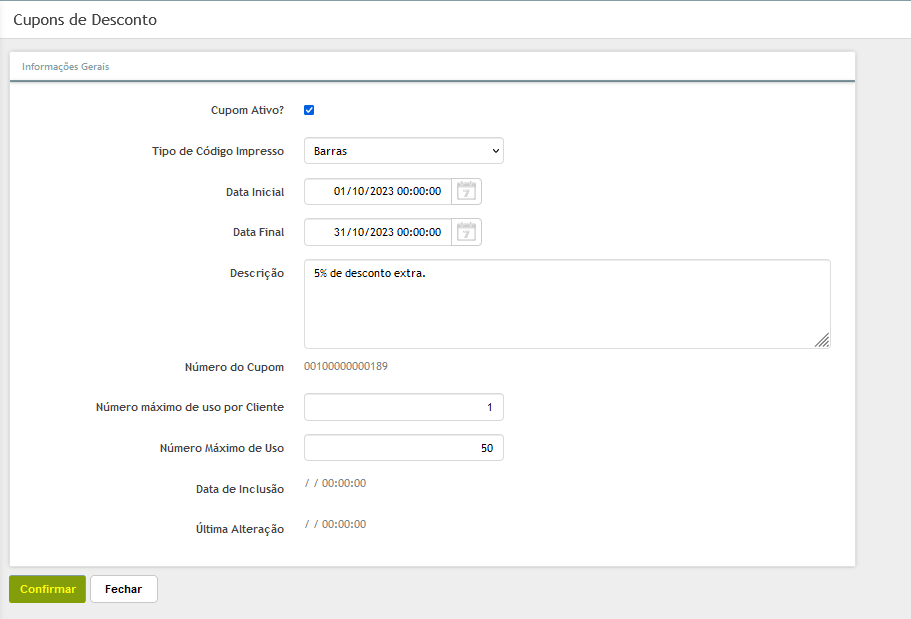
Tabelas de Preço
IMPORTANTE: Essa opção é EXCLUSIVA para uso no Totali Order Desktop.
Para fazer com que uma determinada campanha aplique os preços de uma determinada tabela. Clique em [Inserir] e selecione a tabela desejada.
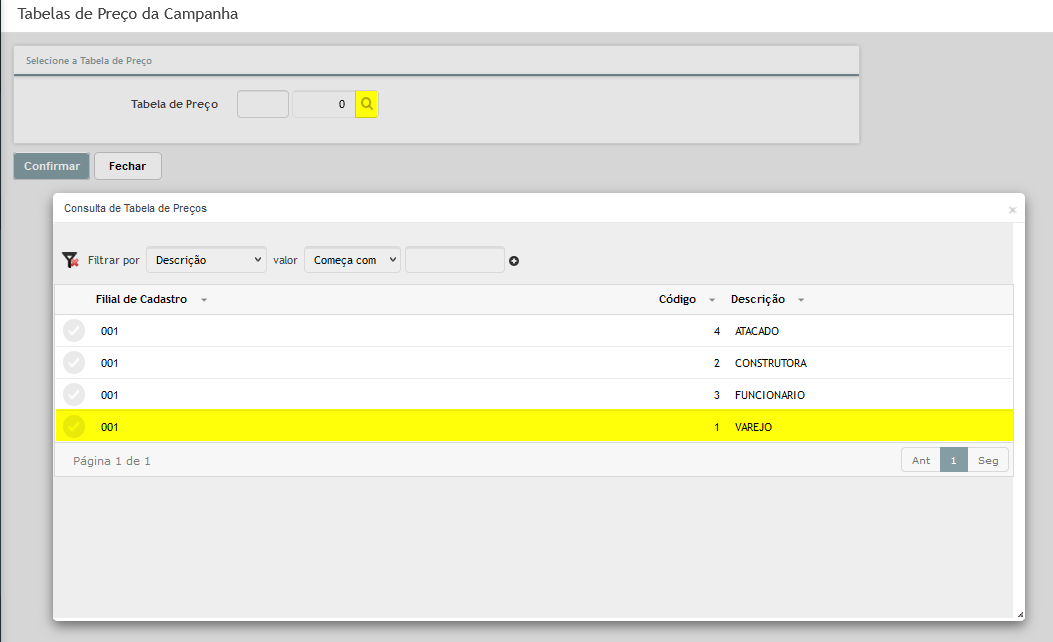
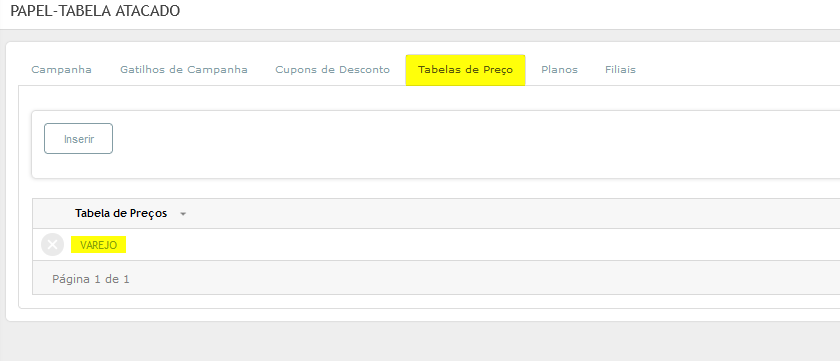
Planos
IMPORTANTE: Essa opção é EXCLUSIVA para uso no Totali Order Desktop.
Para fazer com que uma determinada campanha aplique os preços de um ou mais planos de pagamento. Clique em [Inserir] e selecione os planos de pagamento desejados.
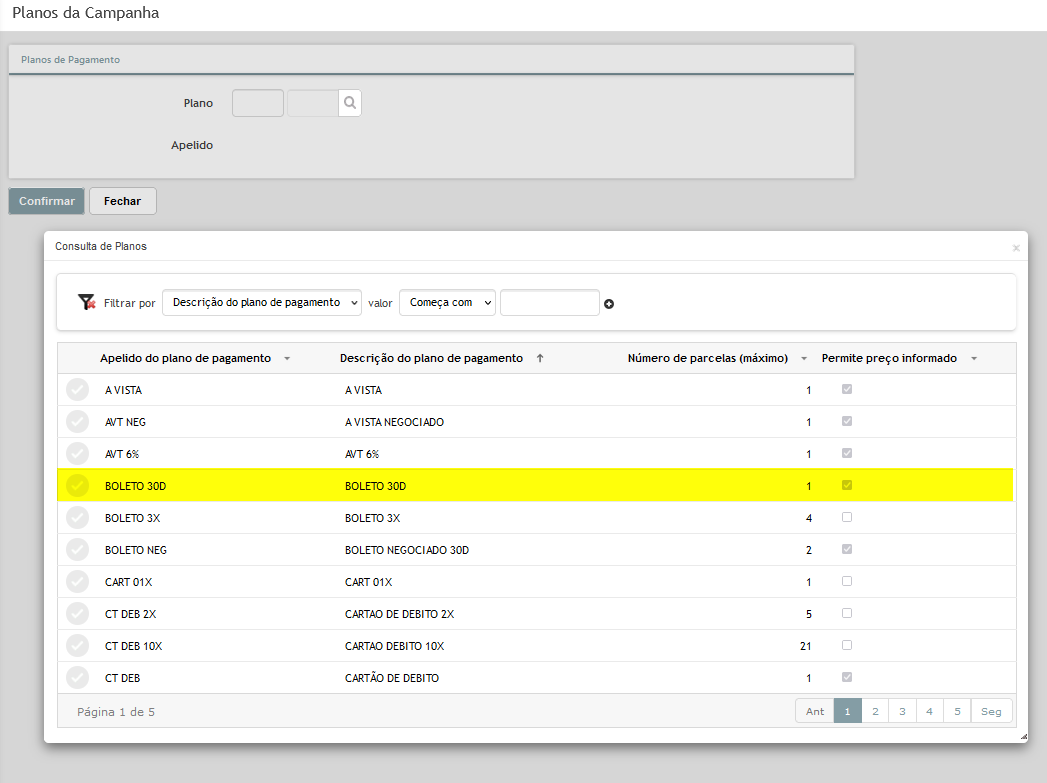
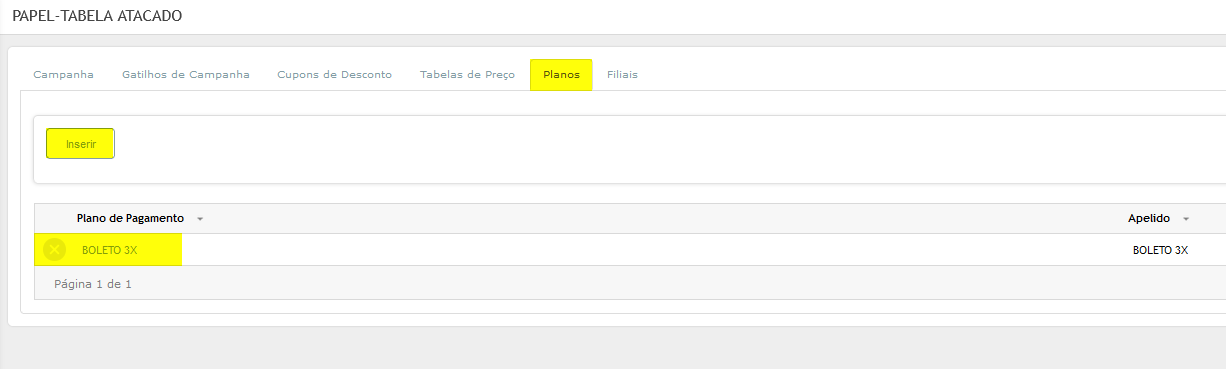
Filiais
IMPORTANTE: Essa opção é EXCLUSIVA para uso no Totali Order Desktop.
Para fazer com que uma determinada campanha seja válida para uma ou mais filiais. Clique em [Inserir] e selecione as filiais desejadas.
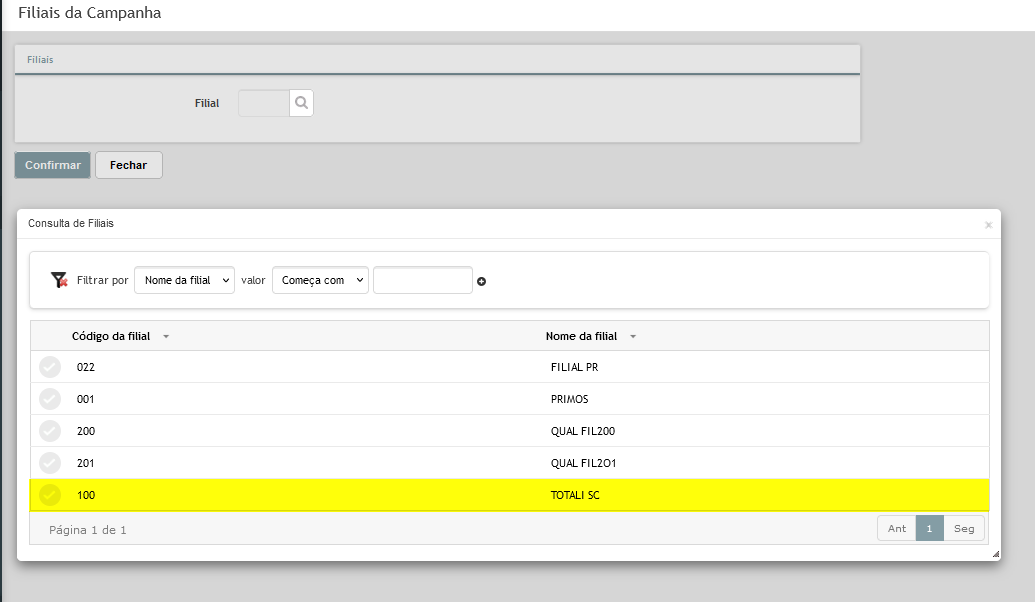
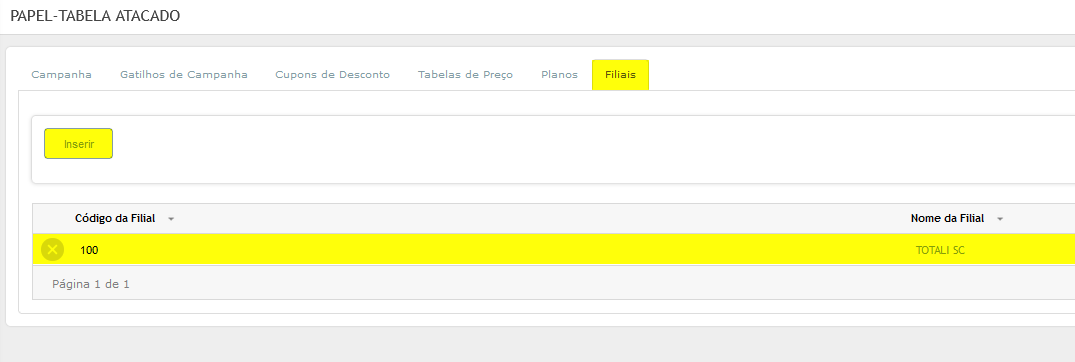
Utilização
Totali Order – Venda
No Totali Order, a aplicação do desconto será feita quando for acessada a aba de Parcelamento.
Não será mostrado o valor de desconto aplicado. O sistema apenas irá reduzir o valor da venda e o valor unitário dos itens.
Já no Totali POS e Totali Order Web será aplicado o desconto ao acessar a tela de finalização e meio de pagamento.
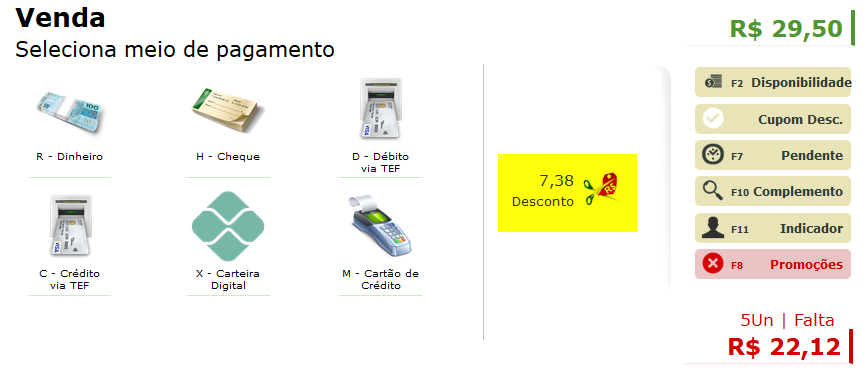
Tipos de Campanhas Atendidas
Desconto sobre múltiplos
Exemplo: Departamento de Higiene – Leve 3 Pague 2
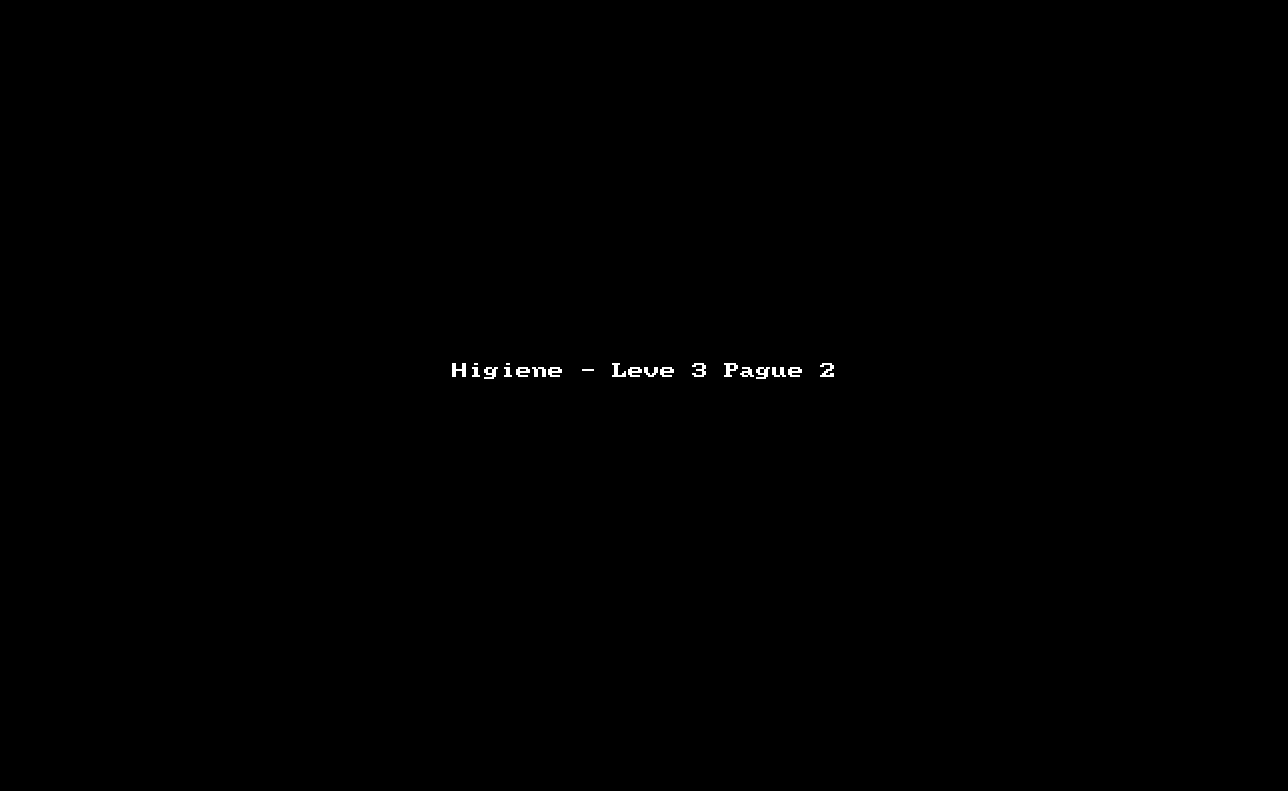
Desconto Progressivo
Exemplo: Escolar – Desconto Progressivo 1 Peça 5% 2 Peça 10% 3 ou mais Peças 15%
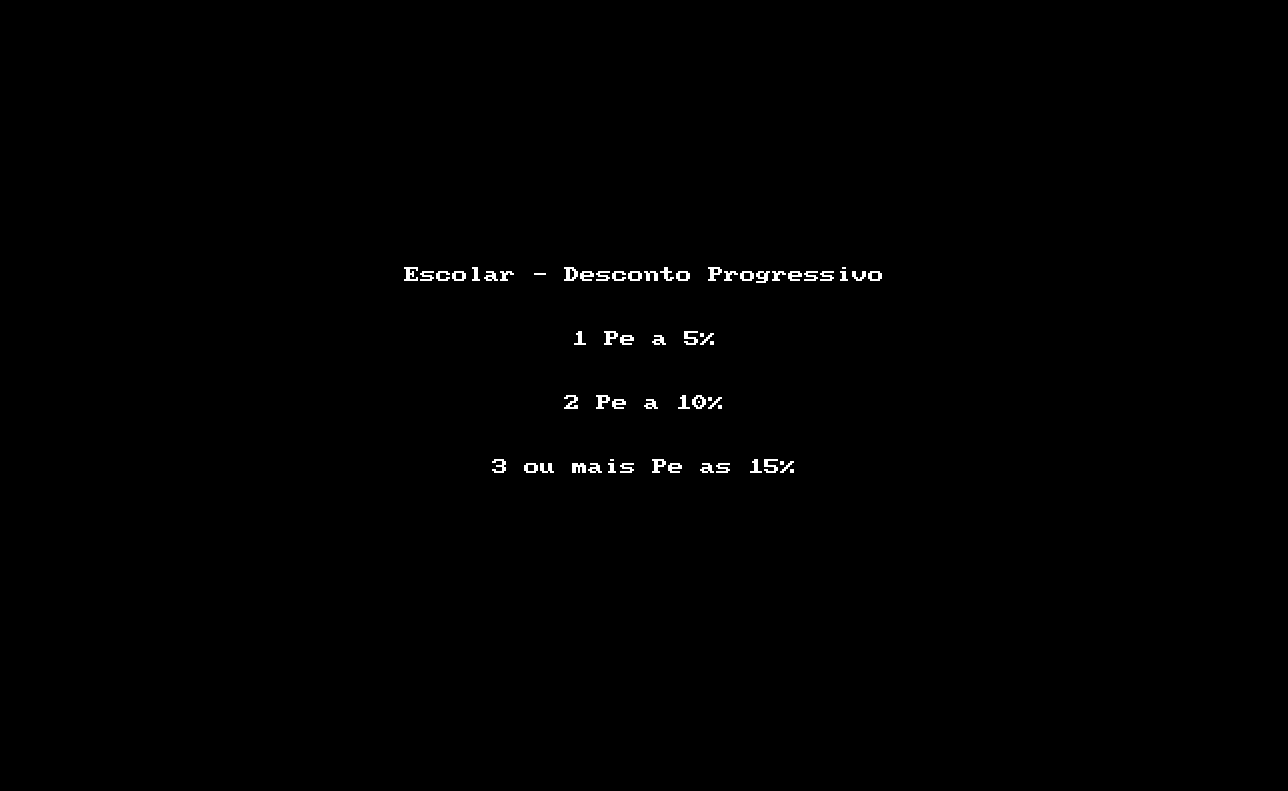
Toda Loja
Exemplo: Toda loja com 10% de desconto

Desconto sobre Múltiplos
Agora que foi mostrado exemplos de como cadastrar, vou mostrar como editar campanhas já cadastradas.
Exemplo: Compre uma furadeira + 2 Maletas de ferramentas com 35% de Desconto.
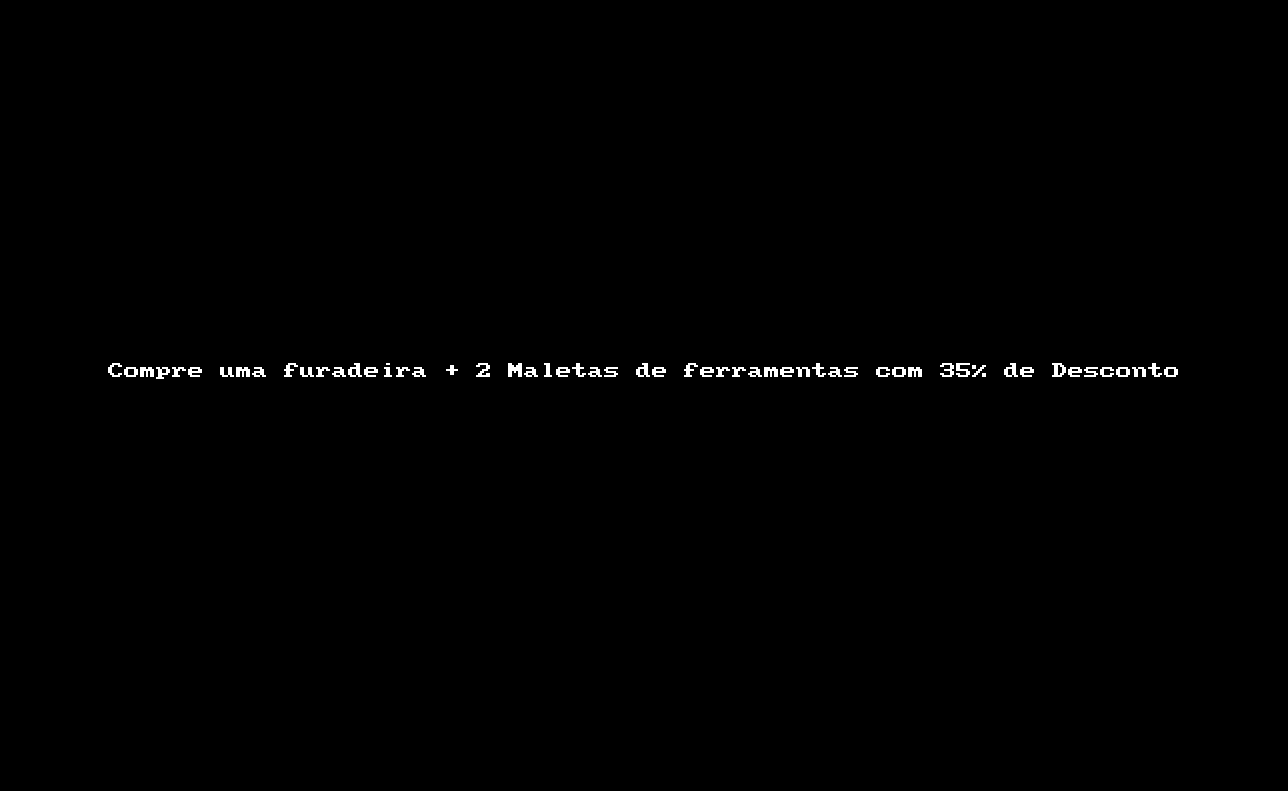
Compra Múltiplos – Desconto em um item
Exemplo: Na Compra de 1 Notebook Ganhe 50% desconto na compra da mochila
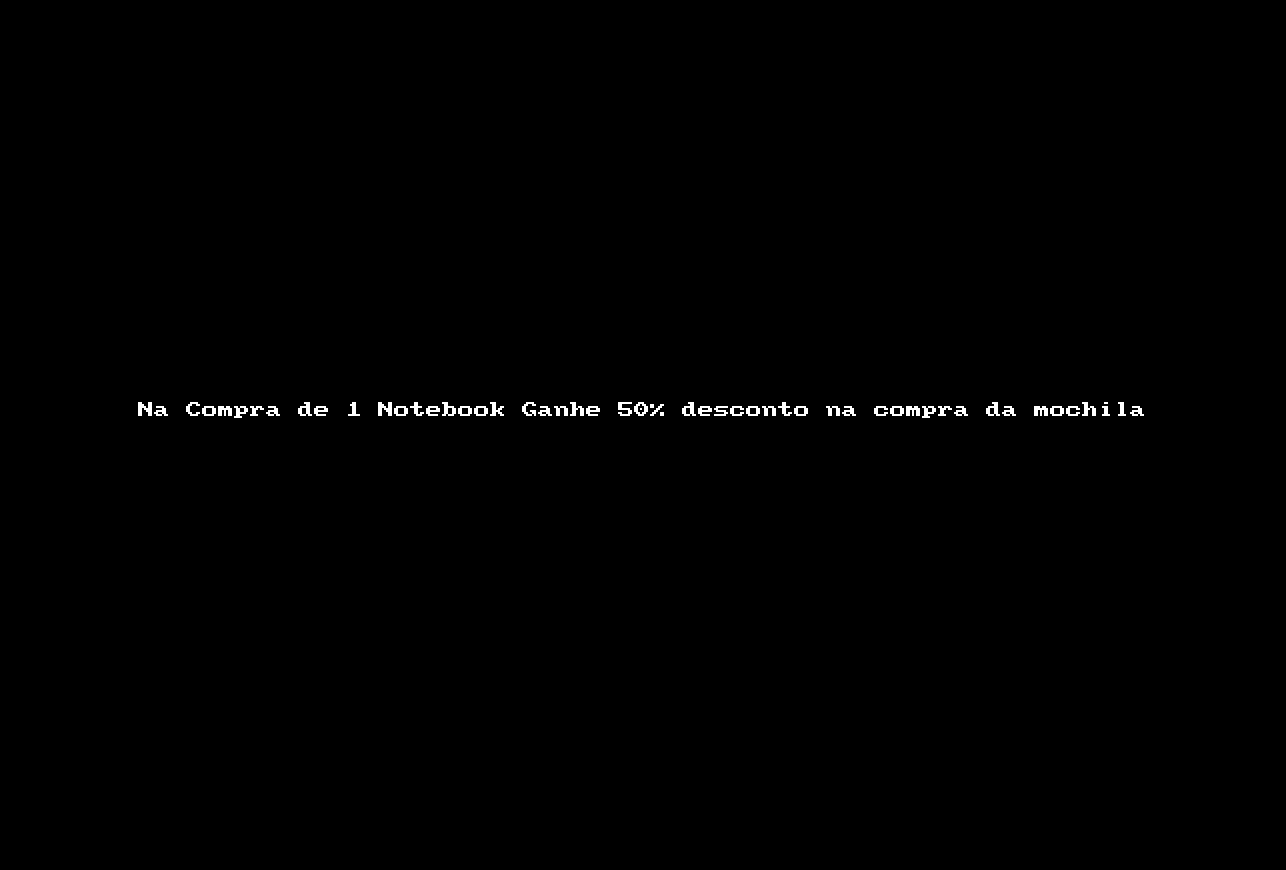
Promoção com valor Fixo
Exemplo: Comprando 10 unidades ou mais da Lâmpada LAMPADA LED BULBO 9W, pague R$9,99 cada.
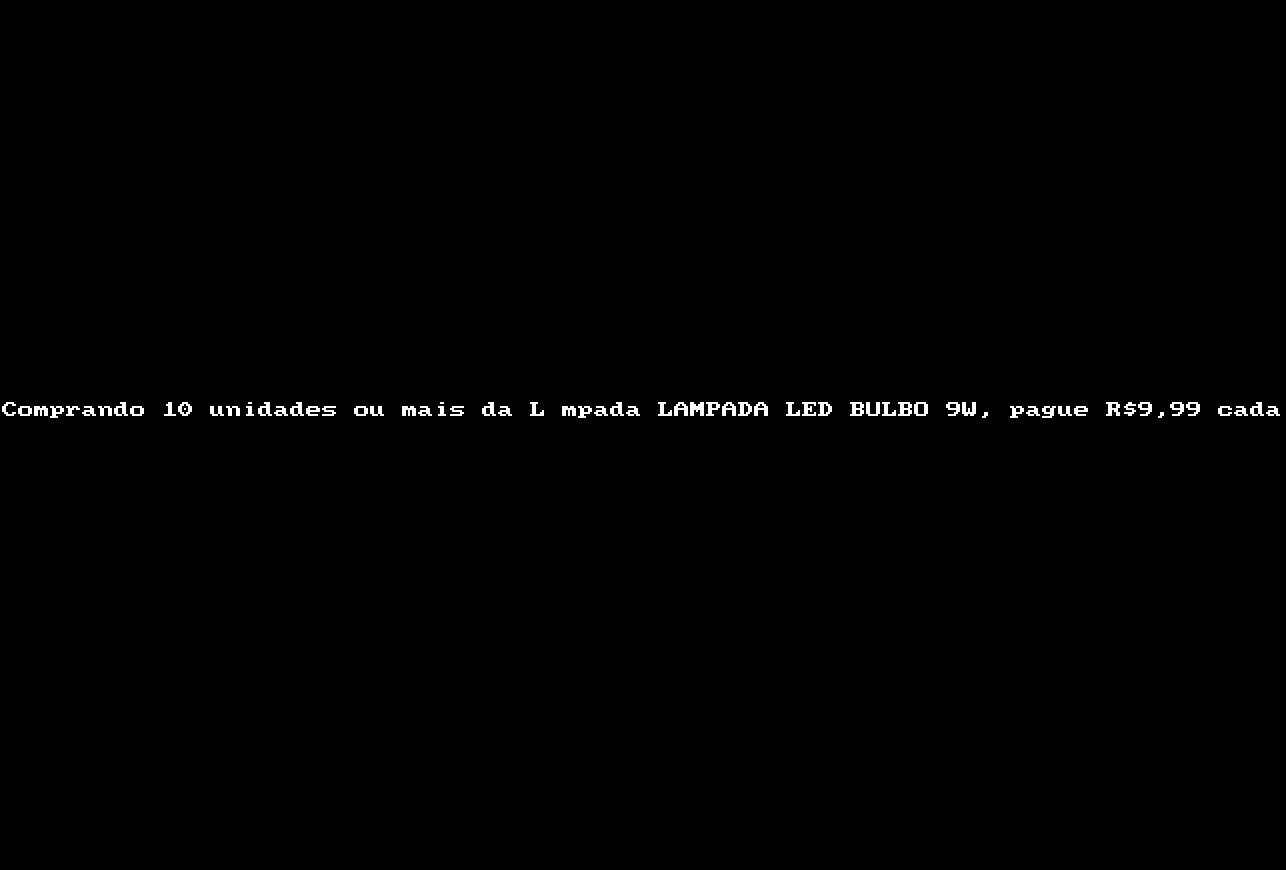
Desconto com rateio nos itens
Exemplo: Na Compra acima de R$150,00 e 2 brinquedos ganhe R$25,00 de desconto.
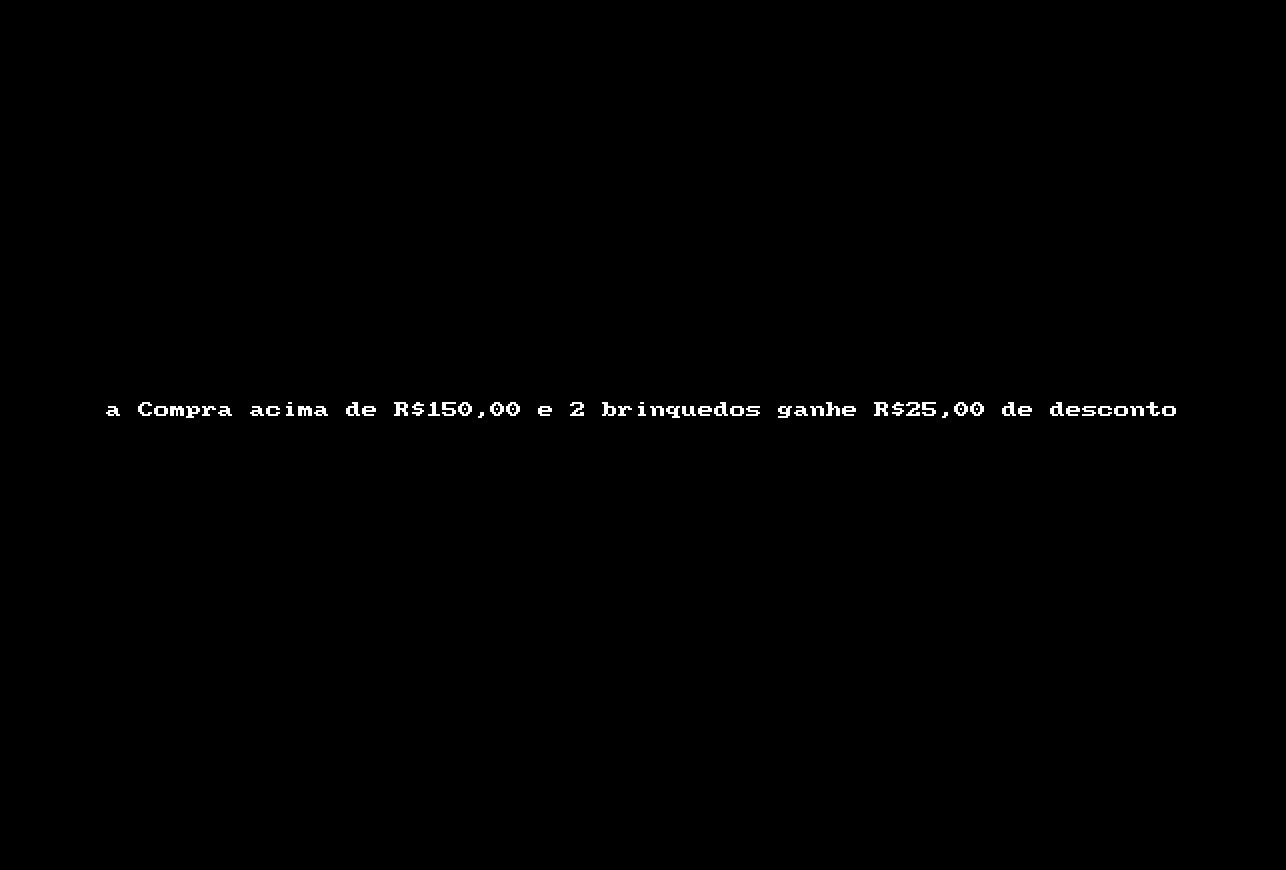
Cupom desconto próxima compra
Exemplo: Nas compras acima de R$200,00 ganhe cupom de 10% na sua próxima compra.
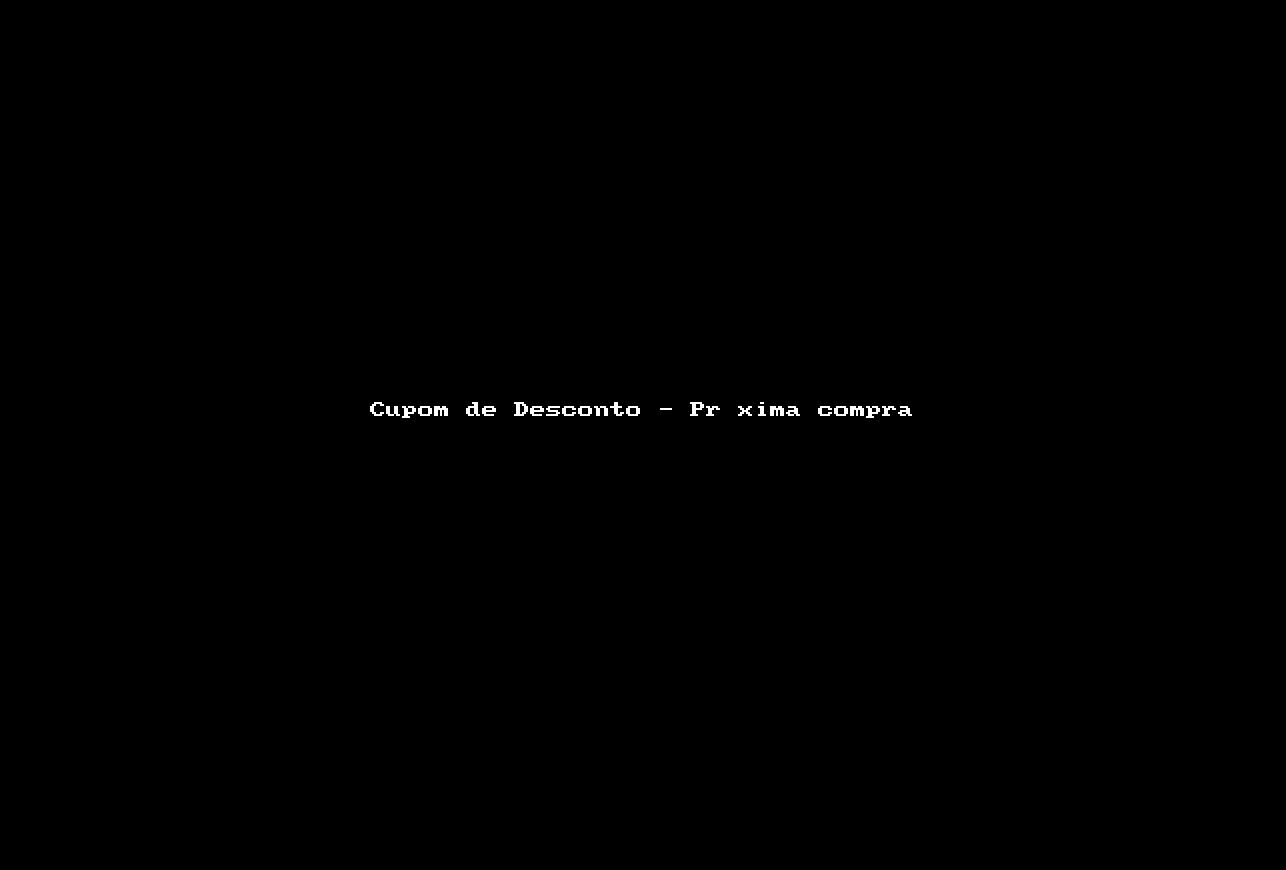
Valor Fixo no Item comprando outro
Exemplo: Comprando 5 Lápis, a borracha sai por R$ 0,01.
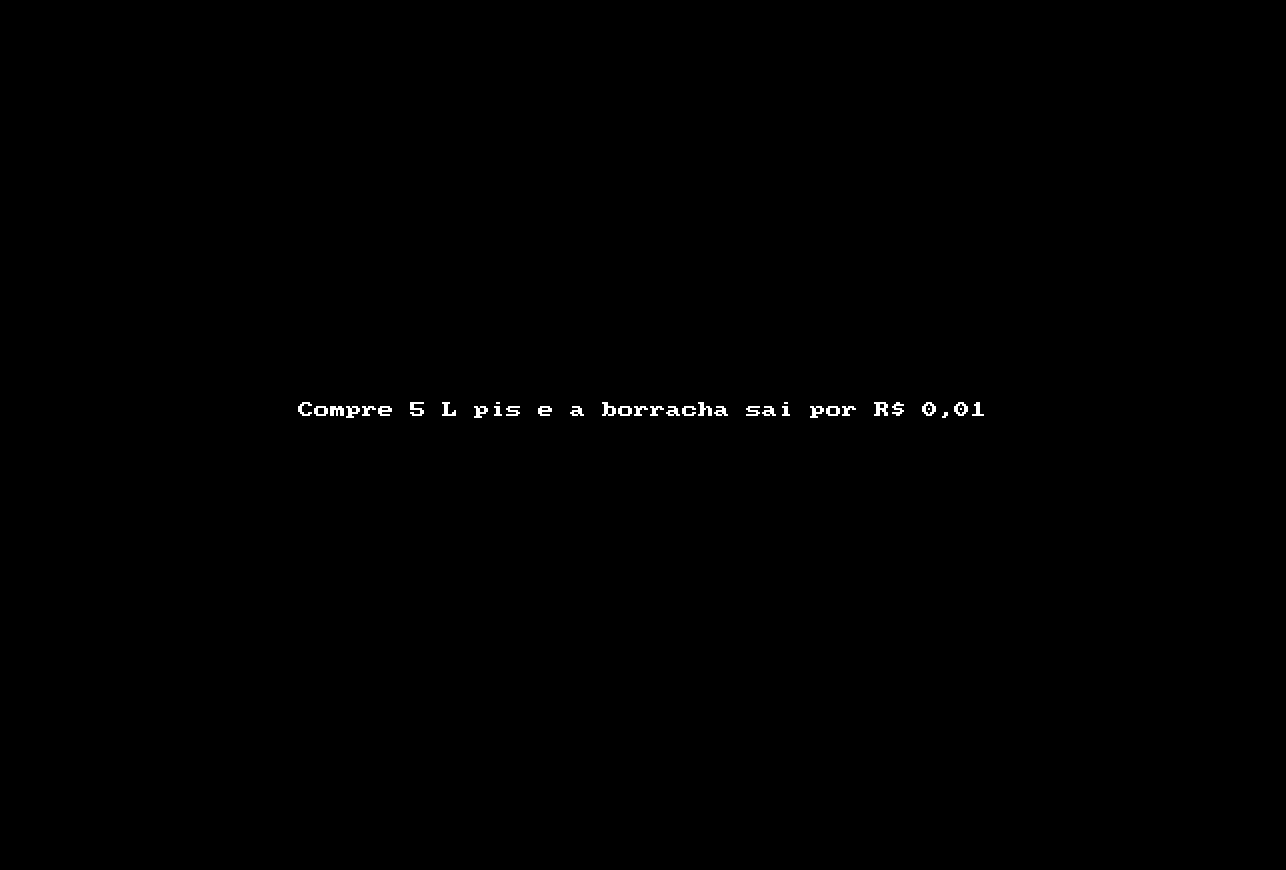
Desconto por Categoria de produto
Exemplo: Cliente Fiel ganha 50% no departamento Esporte e Lazer.