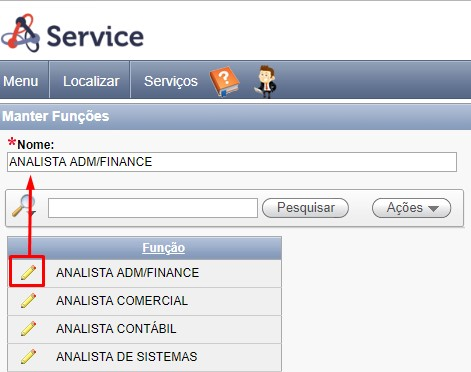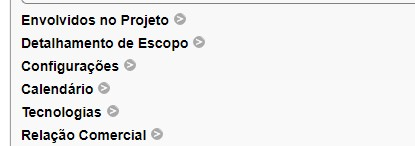Com este documento iremos organizar o processo básico e introdutório do nosso treinamento da ferramenta SERVICE.
Possuímos um manual completo e atualizado em nosso portal, nele você poderá se aprofundar de forma integral pelo link Download do Pdf ou pelo vídeo parte 1 e vídeo parte 2
- Cadastro de Funções
- Cadastro de Recursos
- Cadastro de Clientes
- Cadastro de Projetos
- Manter Atividades
- Alocar Recursos
- Lançamento do Realizado
Em resumo, estas são as principais telas que participam deste processo:
Acesso ao portal serviceapp.datainfo.inf.br/apex/f?p=CODIGO LIBERADO PELA EME4:login
A estrutura de árvores vinculada à esquerda da tela, enumera as principais opções de Ações que movimentaremos.
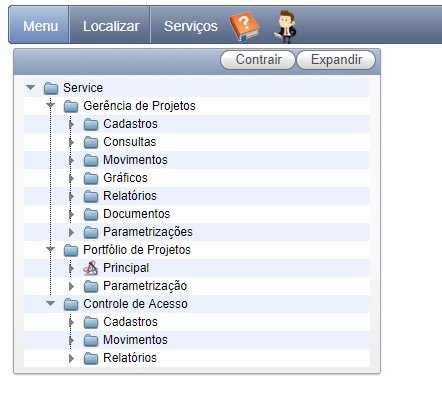
Antes de abrir um novo recurso as funções devem estar devidamente cadastradas no sistema.
- Acessar a Tela de Cadastro de Funções: Se desejar incluir uma nova função, você deve clicar em [Novo], do contrário, se deseja alterar, clique no desenho de lápis na listagem de funções já existentes do sistema.
- Revisar o campo nome da sua Função.
- Após inserção ou alteração, no canto superior da tela poderemos clicar no botão [salvar]

2. Cadastro de Recursos
- Todo recurso precisará ser um usuário do sistema, portanto, acessar a Tela de Cadastro de Recursos: Clicar no campo de usuário para selecionar um.
- Revisar as informações básicas do seu Recurso para devidos ajustes.
- Atente-se para os campos:
- Tipo Usuário – Modificará o nível de acesso às informações do Service com esta parametrização.
- Departamento – Vinculará o departamento na qual o recurso se relaciona.
- Horas por dia – Quantidade de horas por dia que o recurso deve exercer dentro de seus projetos.
- Custo – Valor de Custo da Hora do Recurso.
- Incluir informações extras importantes: Atente-se para os demais campos que são intuitivos, mas que podem enriquecer as informações do seu cadastro: Foto do Recurso, Data de Admissão, Endereços e Ferramentas de Comunicação.
- Após inserção ou alteração, no canto superior da tela poderemos clicar no botão [ salvar ].
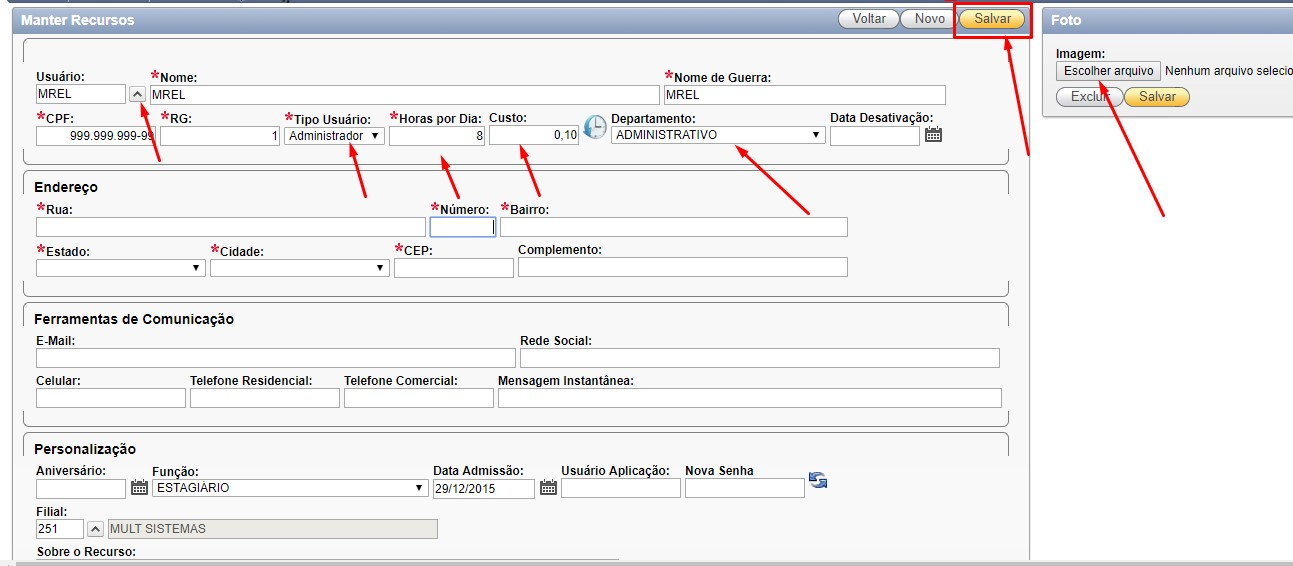
3.Cadastro de Clientes
Antes de abrir um novo projeto o seu cliente deve estar devidamente cadastrado no sistema.
- Acessar a Tela de Cadastro de Clientes: Se desejar incluir um novo cliente, você deve clicar em [ Novo ], do contrário, se deseja alterar um cadastro existente, clique na flecha próxima ao campo de código.
- Revisar as informações básicas do seu Cliente para devidos ajustes. Repare que se você for incluir um novo cliente, você não deve informar o campo de código, este campo será disponibilizado após salvar o cadastro do cliente.
- Após inserção ou alteração, no canto superior da tela poderemos clicar no botão [ salvar ].
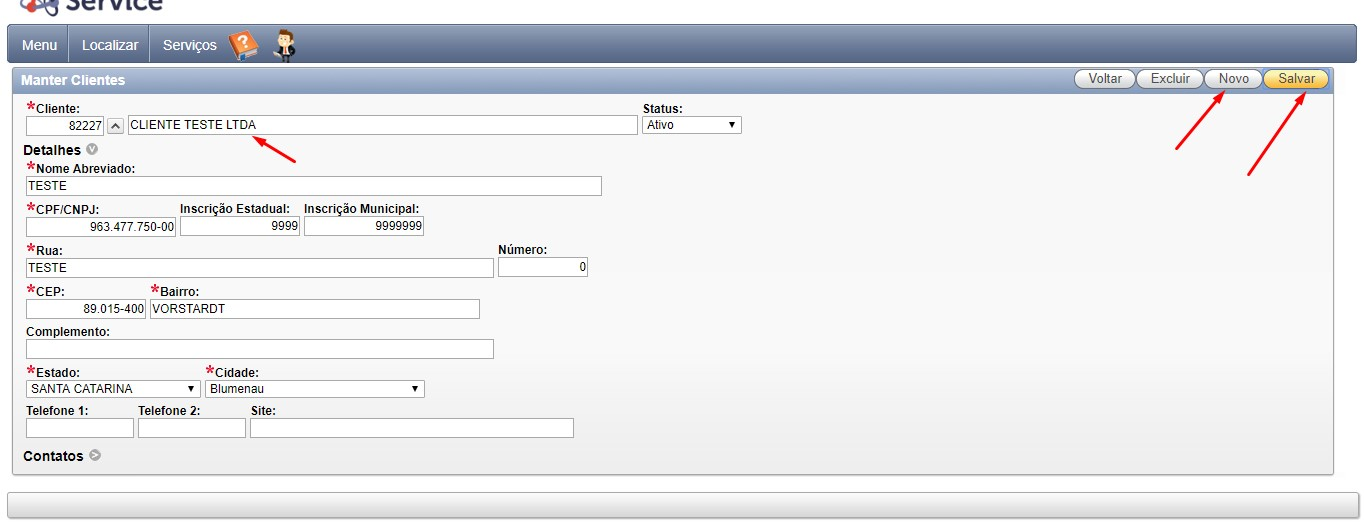
4. Cadastro de Projetos
- Acessar a Tela de Cadastro de Projetos: Se desejar incluir um novo projeto, você deve clicar em [ Novo ], do contrário, se deseja alterar um cadastro existente, clique na flecha próxima ao campo de código.
- Revisar as informações básicas do seu Projeto para devidos ajustes. No exemplo abaixo eu descrevi como a descrição dele [ Projeto Novo de Testes ], selecionei um cliente que criei anteriormente também de testes e informei:
- Tipo de Projeto – Classificação do Projeto.
- Status – Condição na qual iniciamos o projeto.
- Tipo de Demanda – Classificação da Origem deste projeto.
- Departamento – Área referente da empresa que executará o projeto.
- Data de Previsão de Início e Fim do Projeto: Expectativa de quando começará e terminará.
- Custo Estimado – Expectativa do custo total do projeto.
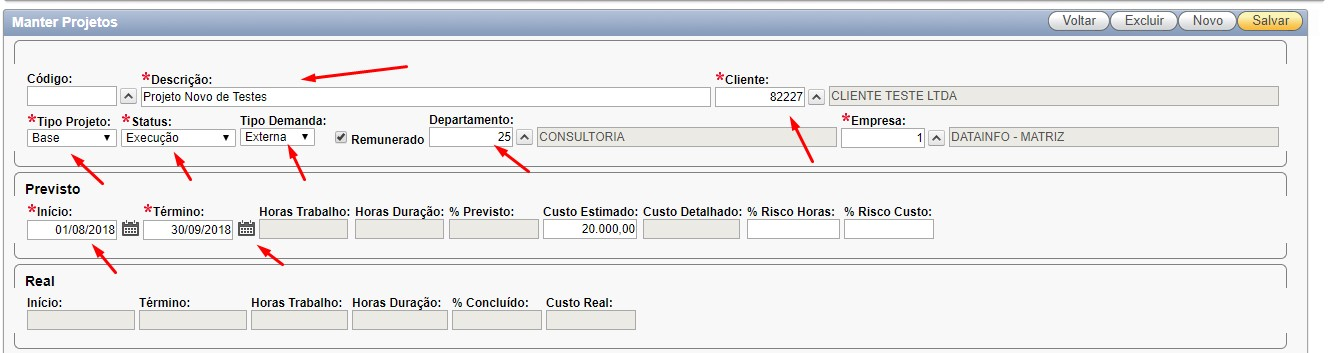
- Após inserção ou alteração, no canto superior da tela poderemos clicar no botão [ salvar ].
- Movimentando a tela mais abaixo, analisaremos as abas de Informações mais específicas do projeto. Observe que no final de cada expressão há um símbolo de uma flecha horizontal (
 ) que indica que a aba poderá ser aberta para inserção de informações.
) que indica que a aba poderá ser aberta para inserção de informações.
- Envolvidos no Projeto: Nesta seção você vinculará os recursos que estarão se envolvendo neste projeto. No cadastro próximo ao campo “Usuário” há uma flecha horizontal que abrirá o cadastro dos usuários liberados para este projeto(
 ). Após escolher o usuário, informe “Val Hora” (Valor Hora) e “Val Hora Extra”, a data de entrada do recurso no projeto e a data de saída. Após inserir estas informações clique no botão amarelo “Adicionar”. Na medida que for necessária incluir novos usuários ao projeto, clique em “Novo”.
). Após escolher o usuário, informe “Val Hora” (Valor Hora) e “Val Hora Extra”, a data de entrada do recurso no projeto e a data de saída. Após inserir estas informações clique no botão amarelo “Adicionar”. Na medida que for necessária incluir novos usuários ao projeto, clique em “Novo”.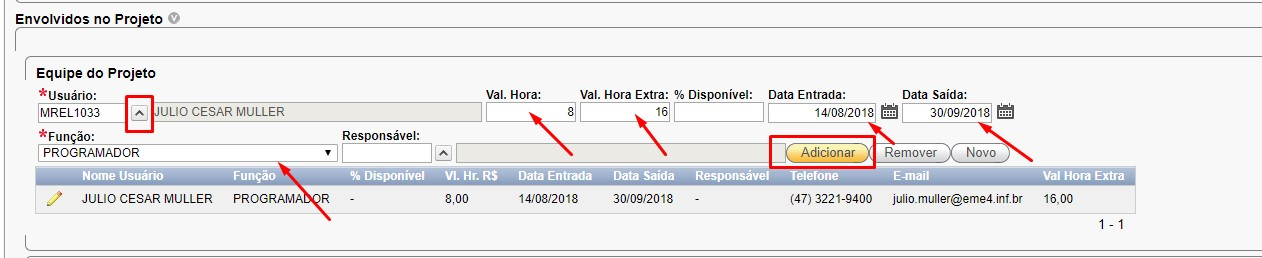
- Cada nova alteração no Projeto você deve clicar na opção [ salvar ] na parte superior esquerda do projeto.
- Detalhamento do Escopo: Abrindo esta opção, logo abaixo temos alguns blocos prontos para inserir as informações técnicas e teóricas do projeto.
- Objetivos / Justificativas / Descrição / Escopo / Premissas / Restrições / Diretrizes / Critérios / Produtos / Requisitos / Limites / Entregas / Requisitos de Gerenciamento.
- Os demais tópicos, como Configurações / Calendários / Tecnologias / Relação Comercial, não serão aprofundados em um curso básico como este, para mais informações, por favor acesse o Manual do Service, conforme link repassado.
- Acessar a Tela de Cadastro de Atividades.
- Clicar no triângulo para localizarmos o projeto que acabamos de criar.
Após selecionar o projeto, clique no botão [ Localizar] .
A imagem abaixo segue a ideia do que criamos com o [ Projeto Novo de Testes ]

- Após isto, começaremos a criar os níveis dentro das atividades. Você pode clicar com o botão direito na aba de Atividades > – Projeto Novo Teste (exemplo). Procurar a opção [ Inserir Abaixo ].
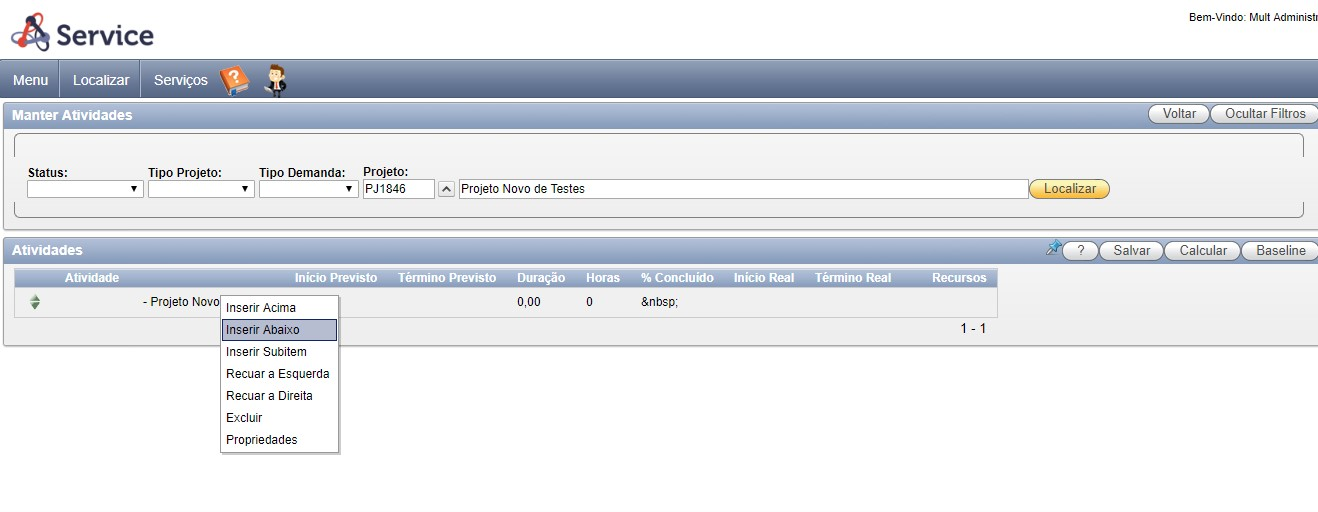
- Note que [ Inserir Abaixo], cria novos índices principais no nosso projeto, enquanto que [ Inserir Sub Item ] cria uma nova opção dentro dos índices principais.
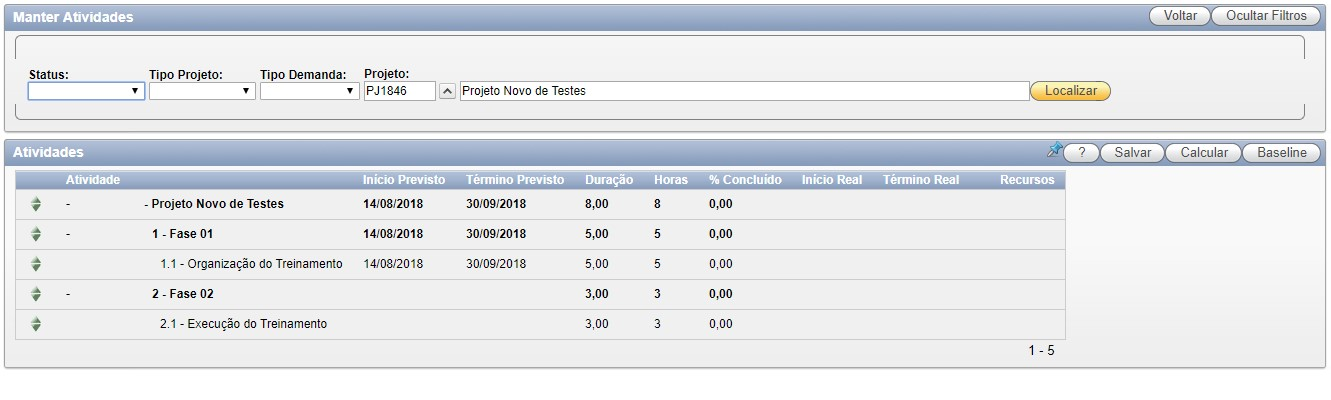
- Desenvolvi a estrutura acima para nos basearmos. A [Fase 01] do Projeto prevê o desdobramento de 5 horas de esforço. A [Fase 02] do Projeto prevê o desdobramento de 3 horas de esforço.
6. Alocar Recursos
- Acessar a Tela de Cadastro de Alocar Recursos.
- Selecione o Recurso e a Atividade em questão.
Ao procurar o projeto clique em [ Pesquisar ], posteriormente.
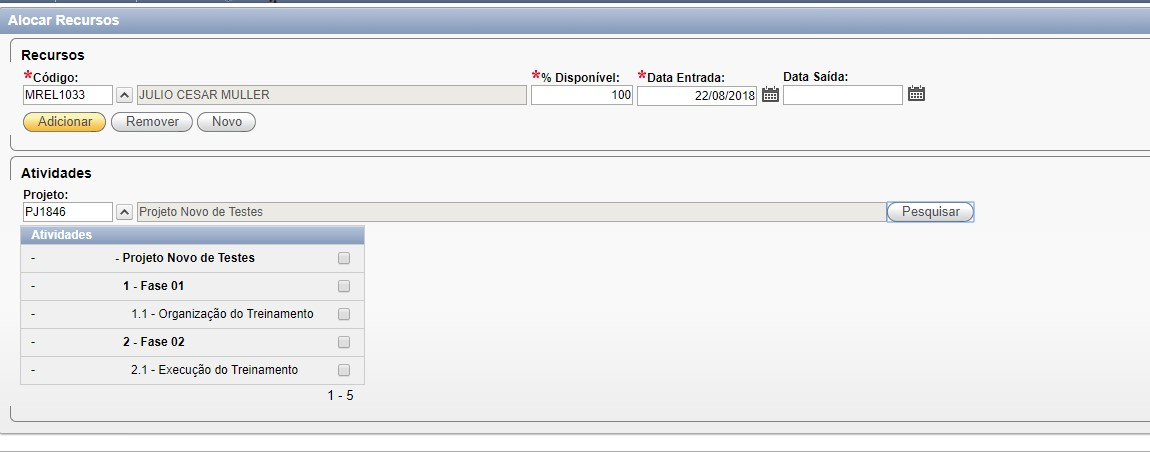
- Ao localizar o Recurso e a Atividade, clique em adicionar.
- Clique nas atividades na qual este recurso será alocado e depois, no canto superior direito, clique em alocar.
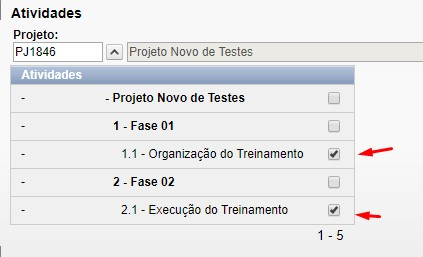
7.Lançamento do Realizado
- Acessar a Tela de Lançamento do Realizado.
- Inserir as informações básicas da atividade realizada.

- Clicar em salvar.