Instalação e utilização do Gesti Mobile.
Conceito
O Gesti Mobile permite realizar a inclusão de tickets e apontamentos, inclusive com anexos (fotos/imagens, vídeos e arquivos diversos).
Alguns campos possuem a opção de áudio/microfone para que seja mais rápida e fácil a inclusão das informações.
Os tickets podem ser filtrados e consultados por diferentes status, além de outras informações como cliente, empresa, solicitante, responsável e datas de abertura/encerramento. Também é possível cancelar tickets.
Pré-Requisitos
Aquisição do Gesti Mobile junto à área Comercial da EME4.
Instalação
Utilização
Login
Informar [ Usuário ], [ Senha ] e [ Base de Dados ] e clicar em [ CONFIRMAR ].
Marque a opção [ SALVAR MINHA SENHA ] para salvar seu login evitando-se, assim, ter que digitar as informações a cada acesso ao sistema.
Caso tenha alguma dificuldade em utilizar o Gesti Mobile acesse [ Precisa de Ajuda? ] para visualizar o endereço do Portal de Atendimento e o número para Atendimento Telefônico.
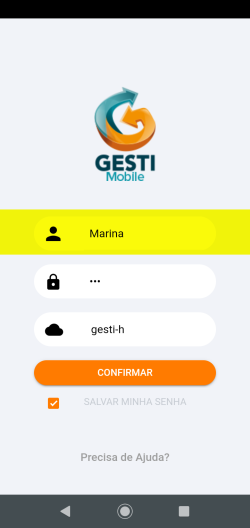
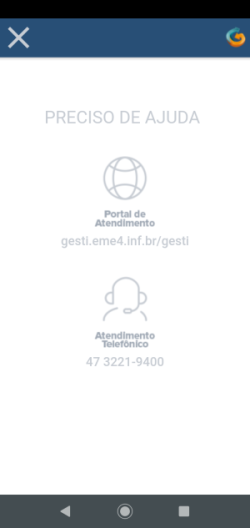
Início
Ao acessar o Gesti Mobile tem-se a tela [ Lista de Tickets ].
São mostrados todos os tickets abertos pelo usuário logado que não foram encerrados, cancelados ou rejeitados.
Menu
O Gesti Mobile possui duas opções de menu principais [ Novo Ticket ] e [ Status dos Tickets ].
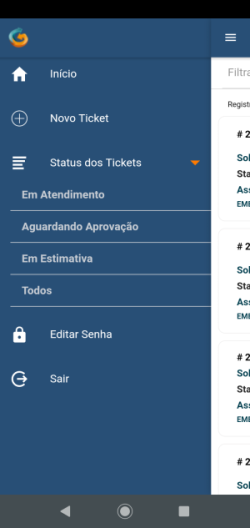
Novo Ticket
Acessar [ Novo Ticket ] e selecionar [ Tipo ], [ Item ], [ Serviço ] e [ Motivo ].
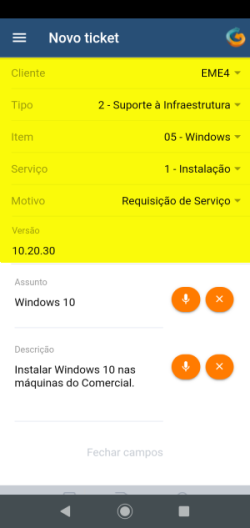
As informações [ Cliente ] e [ Versão ] são preenchidas conforme o Cadastro do Cliente e Cadastro do Usuário, respectivamente.
O campo [ Versão ] aparecerá em branco caso não tenha sido pré-cadastrado. Ao mostrar a versão constante no Cadastro do Cliente é possível alterá-la. O campo em branco, por sua vez, permite incluir esta informação caso seja relevante para o ticket.
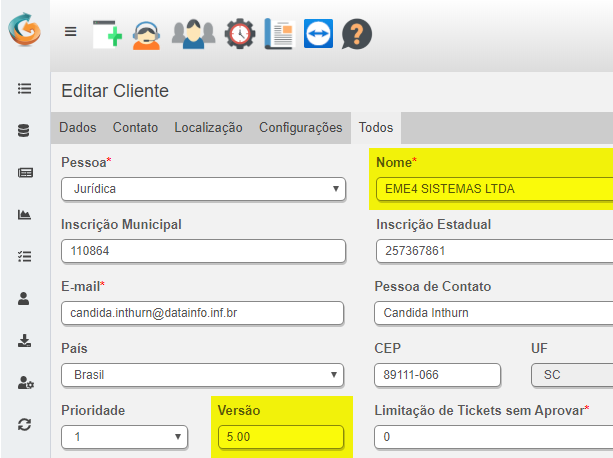
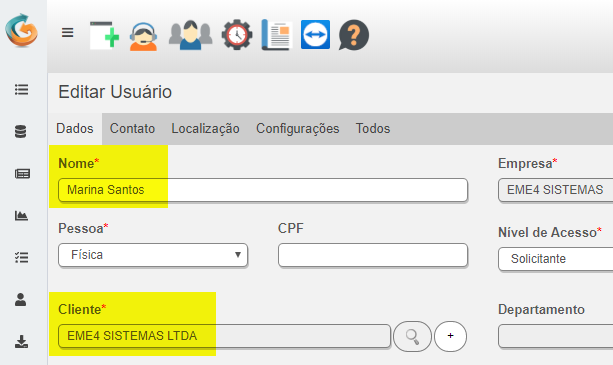
Os campos [ Assunto ] e [ Descrição ] podem ser informados pelo teclado ou microfone.
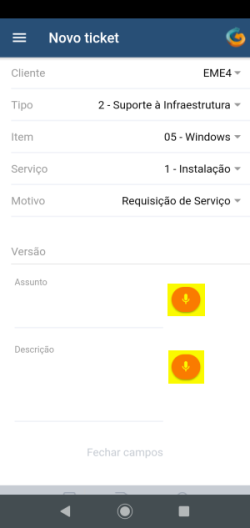
Microfone
A utilização do microfone é especialmente útil quando o usuário precisa registrar um ticket de maneira rápida, quando se quer agilizar a inclusão de conteúdos mais longos ou, simplesmente, para ganhar tempo evitando-se a utilização do teclado.
Para utilizar o microfone, basta acessar o ícone e falar o que deve ser cadastrado nos campos. Caso a pronúncia não esteja suficientemente clara será mostrada uma mensagem bastando acessar [ Tentar novamente ] e repetir o conteúdo de maneira mais pausada. Para excluir as informações inseridas através do microfone basta acessar o botão [ X ].
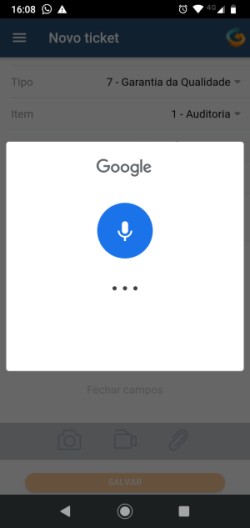
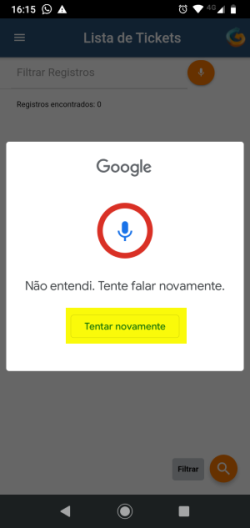
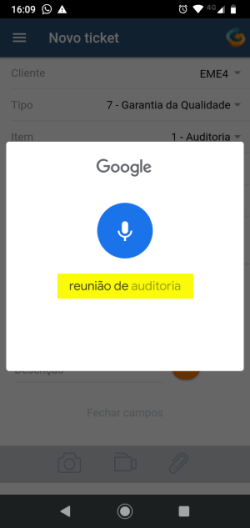
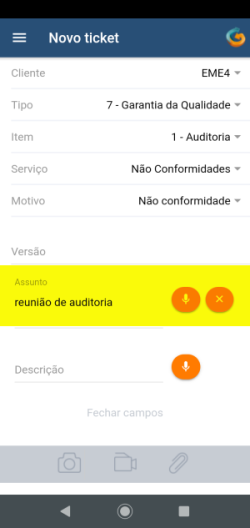
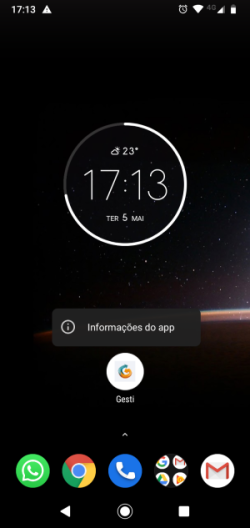
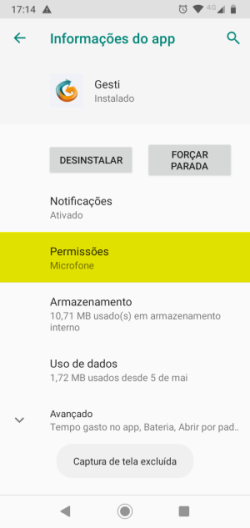
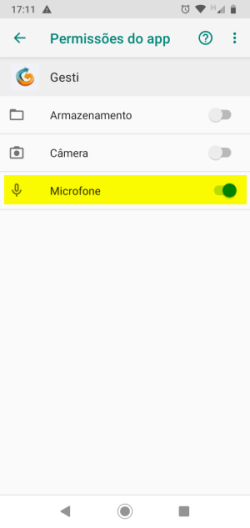
Acessar os ícones [ Câmera ], [ Vídeo ] e [ Clip ] para tirar/anexar fotos, gravar/anexar vídeos e acessar/anexar arquivos do seu dispositivo.
Acessar [ SALVAR ] para confirmar as informações.
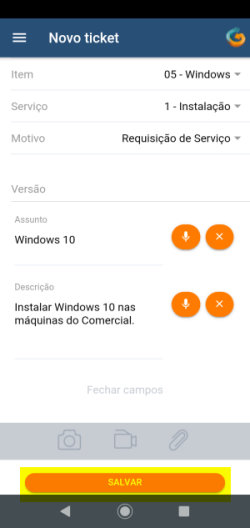

Lista de Tickets
Ao confirmar a inclusão, o ticket é mostrado na tela [ Lista de Tickets ] com status = Novo – Aguardando Atendimento.
Em [ Registros encontrados ] tem-se o número total de tickets.
O ícone [ DETALHES ] permite visualizar [ Assunto ] e [ Descrição ] do ticket.
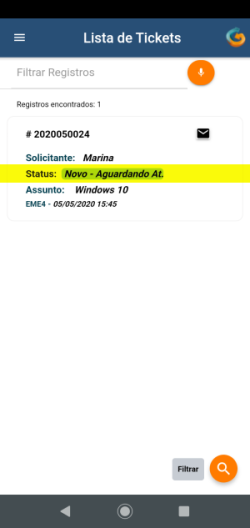
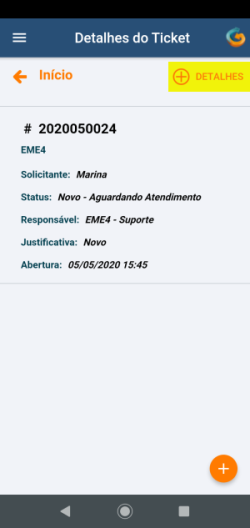
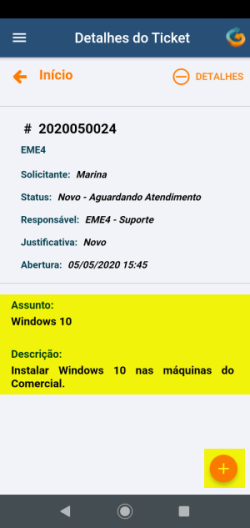
O ícone [ + ] permite incluir [ Novo Apontamento ] e [ Cancelar ] o ticket.
Novo Apontamento
Na tela [ Apontamento ] deve-se incluir [ Descrição ] (através do teclado ou microfone) e, ainda, tirar/anexar fotos, gravar/anexar vídeos e acessar/anexar arquivos do seu dispositivo.
Ao [ SALVAR ] tem-se a data/hora e o nome do usuário que registrou o apontamento, bem como sua descrição (e anexos, caso estes tenham sido inseridos).
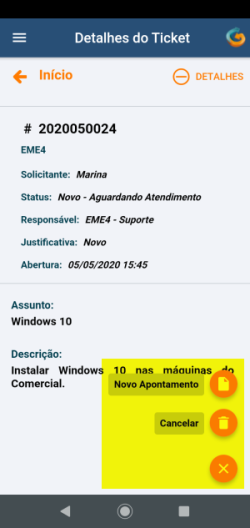
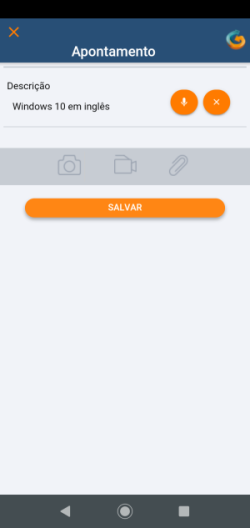
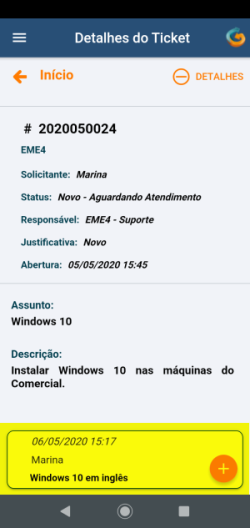
Cancelar
Ao acessar o ícone [ Cancelar ] tem-se uma mensagem e ao confirmar o cancelamento, o status do ticket é alterado para Cancelado.
Tickets com Status = Cancelado podem ser consultados através do menu [ Status Tickets ], [ Todos ].
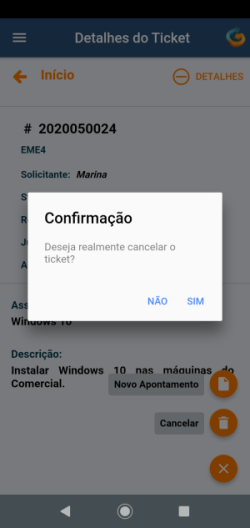
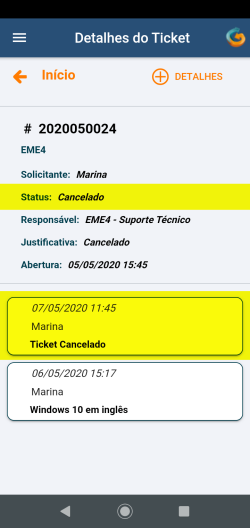
Filtrar
Acessar o ícone [ Filtrar ] para listar tickets específicos.
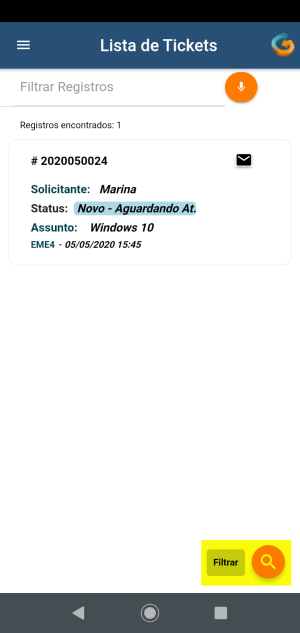
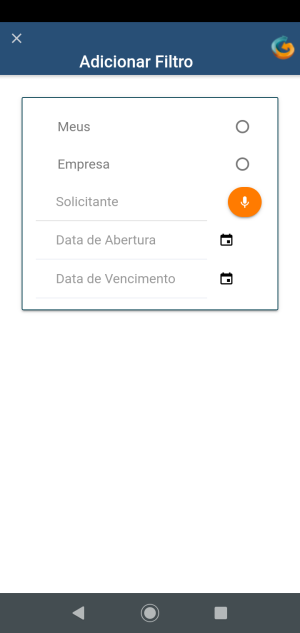
Marque [ Meus ] para listar os tickets do usuário logado ou [ Empresa ] para listar os tickets da empresa do usuário logado.
Ex.: usuário logado Mariana, da empresa EME4, pode listar:
[ Meus ]: tickets com Solicitante = Mariana ou;
[ Empresa ]: tickets com Empresa = EME4.
Ao marcar [ Meus ] pode-se informar [ Solicitante ], [ Data de Abertura ] e/ou [ Data de Vencimento ].
Ao marcar [ Empresa ] pode-se informar [ Solicitante ], [ Responsável ], [ Data de Abertura ] e/ou [ Data de Vencimento ].
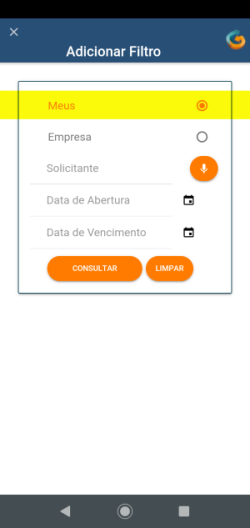
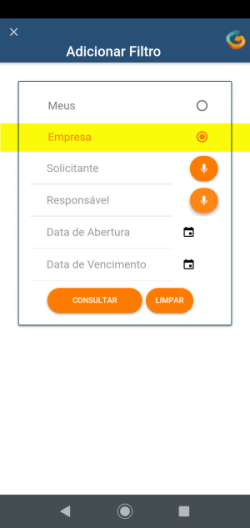
Status dos Tickets
Acessar [ Em Atendimento ], [ Aguardando Aprovação ], [ Em Estimativa ] ou [ Todos ] para listar os tickets.
Ao selecionar o status [ Em Atendimento ] serão listados todos os tickets em atendimento com Solicitante = Usuário logado.
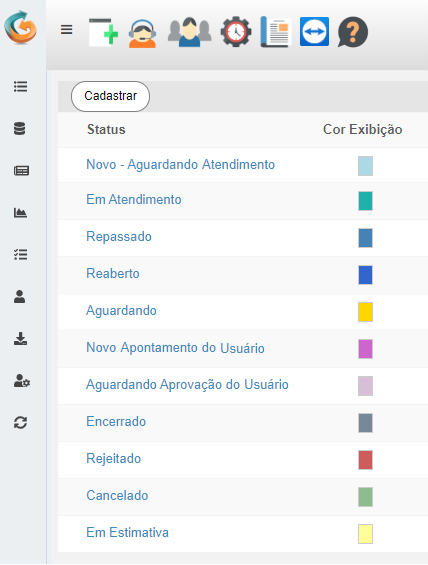
Exemplo 1.
João abriu um ticket “Internet” pelo Gesti Mobile.
Ticket com Solicitante = João, Status = Novo, Responsável = EME4 – Suporte Técnico.
Regiane, por sua vez, abriu um ticket “Ferramenta” pelo Gesti repassando-o já na sequência ao João.
Ticket com Solicitante = Regiane, Status = Novo e Responsável = EME4 – Suporte Técnico passou, então, a ter Status = Novo e Responsável = João.
Ao logar como João, a tela inicial [ Lista de Tickets ] mostrará todos os tickets com Status = Em Atendimento e Solicitante = João.
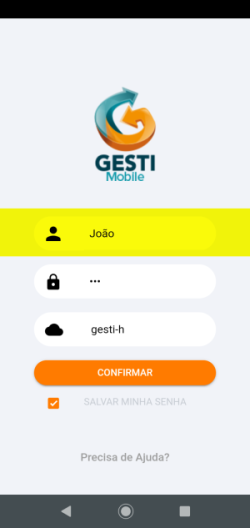
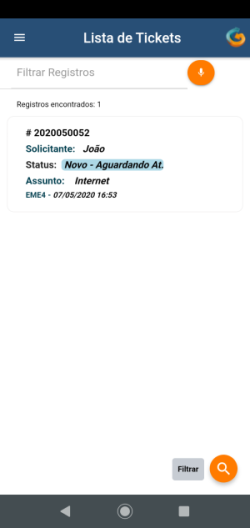
O filtro [ Meus ] mostrará todos os tickets com Status = Em Atendimento e Solicitante = João.
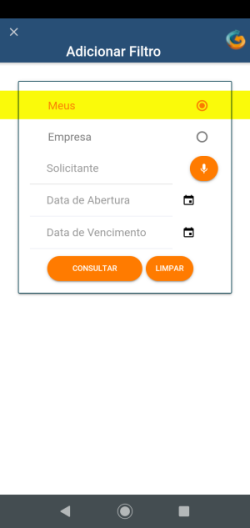
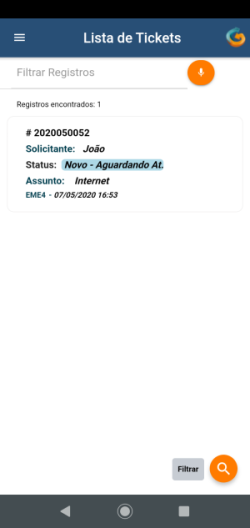
O filtro [ Empresa ] mostrará todos os tickets que estão sendo atendidos por algum usuário da empresa do João.
Abaixo, os solicitantes João, Regiane e Fernando são usuários da empresa EME4.
O solicitante Lucas não é da empresa EME4, mas o ticket “Visita Técnica” possui Responsável = EME4 – Suporte Técnico.
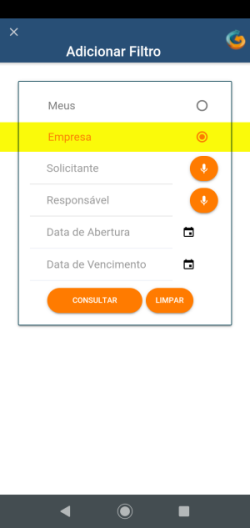
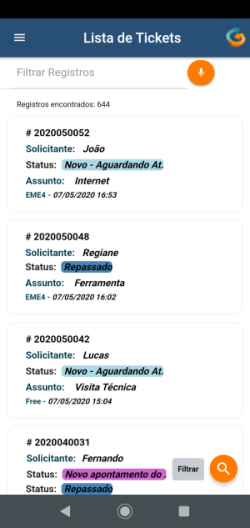
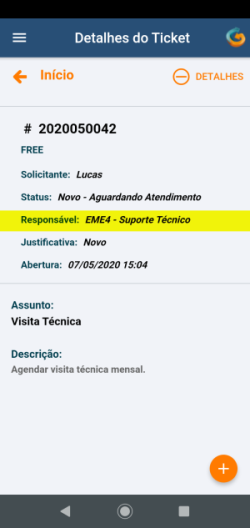
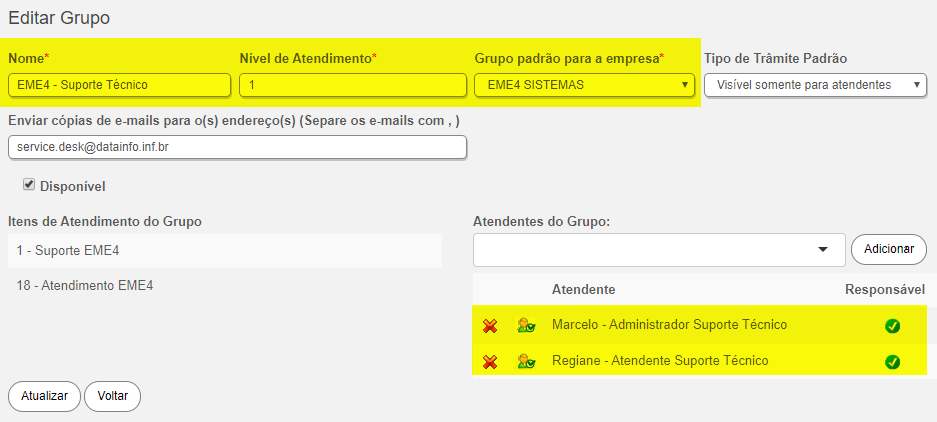
O filtro por [ Empresa ] e [ Responsável = João ] mostrará todos os tickets que estão sendo atendidos pelo João.
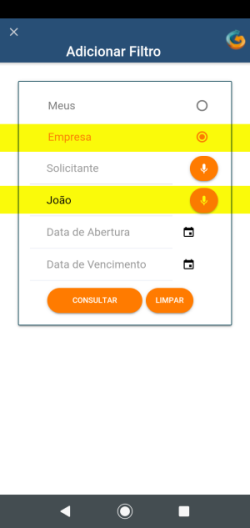
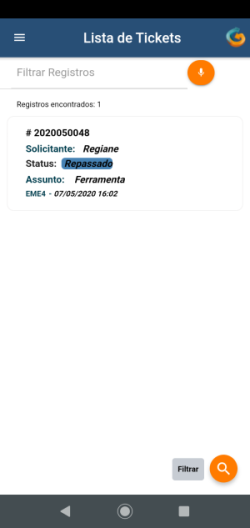
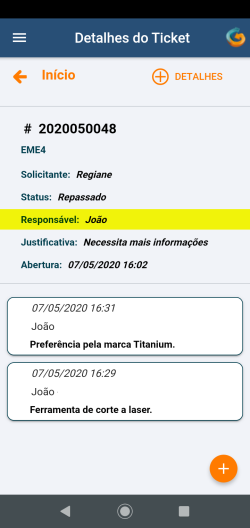
Exemplo 2.
Ao logar como Marcelo, a tela inicial [ Lista de Tickets ] mostrará todos os tickets com Status = Em Atendimento e Solicitante = Marcelo.
Como Marcelo não abriu nenhum ticket, sua lista de tickets está vazia.
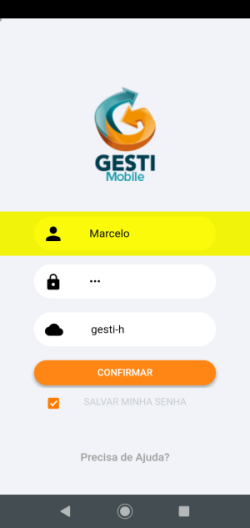
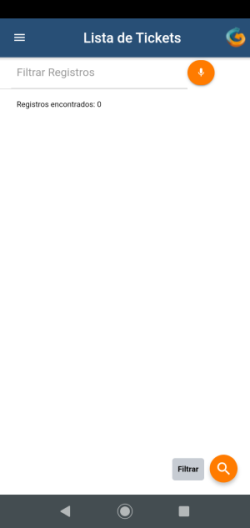
Ao selecionar, no menu [ Status dos Tickets ] a opção [ Todos ] e filtrar por Empresa, Solicitante = Regiane e Data de Abertura = 07/05/2020 mostrará todos os tickets, independente do status, do usuário da empresa do Marcelo (Empresa = EME4) solicitados pela Regiane no dia 07/05/2020.
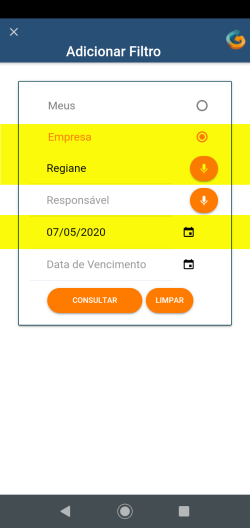
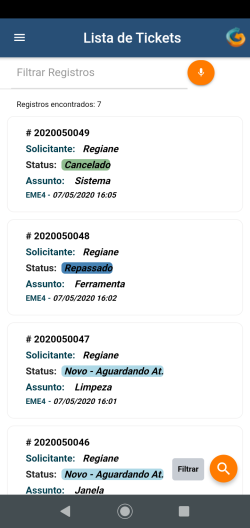
Editar Senha
Ao acessar [ Editar Senha ], informar [ Senha Anterior ], [ Nova Senha ] e [ Confirmação Nova Senha ] e [ CONFIRMAR ].
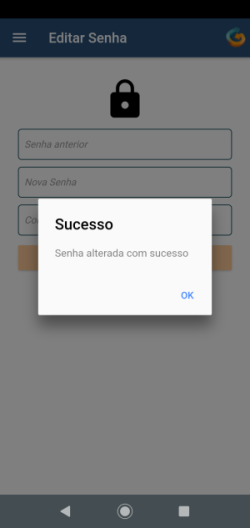
Sair
Acessar [ Sair ] para retornar à tela de login do Gesti Mobile.
