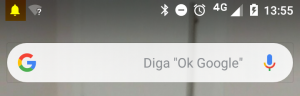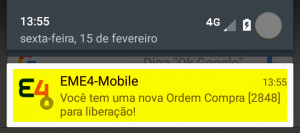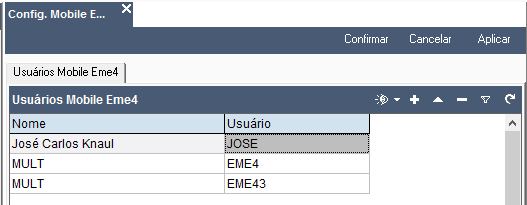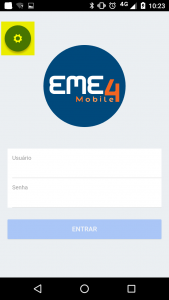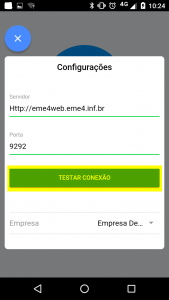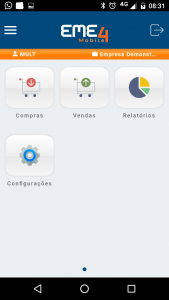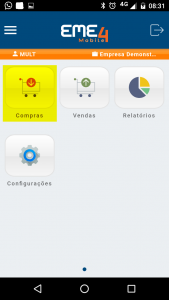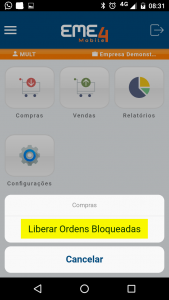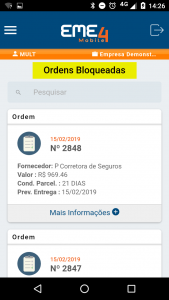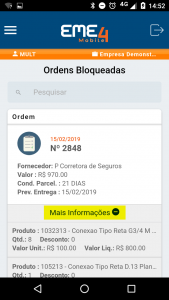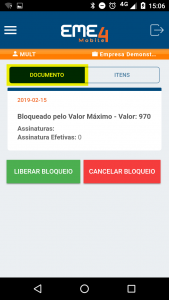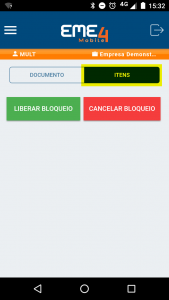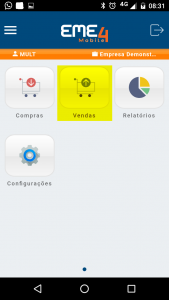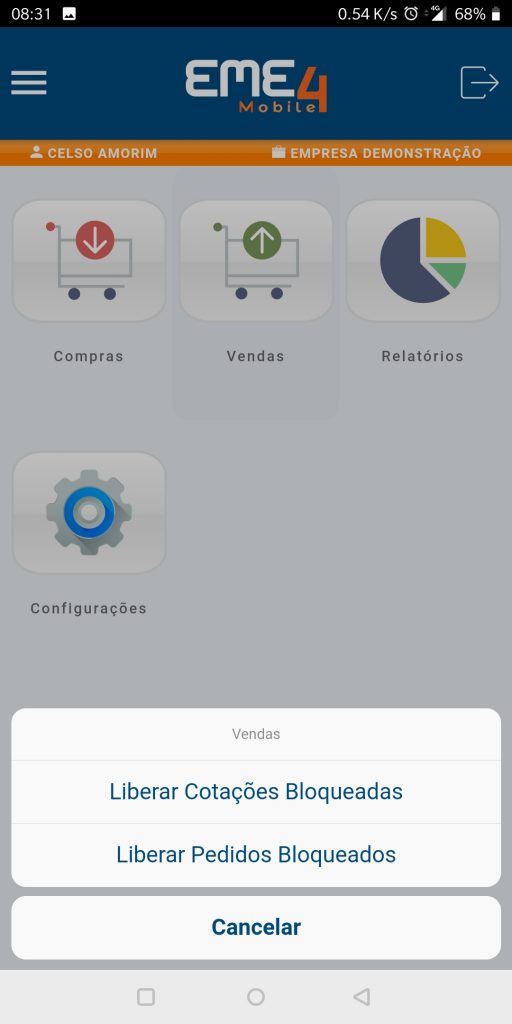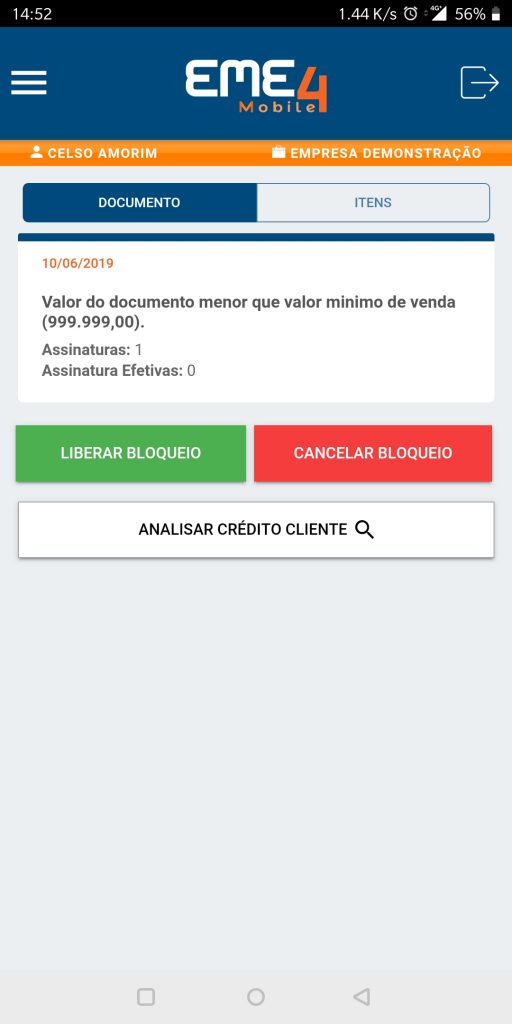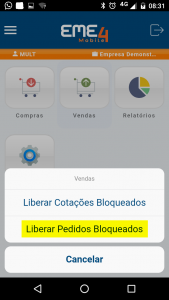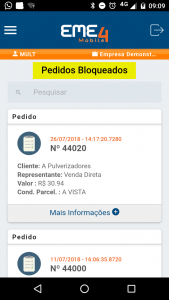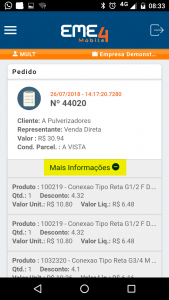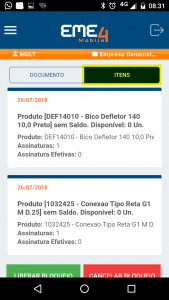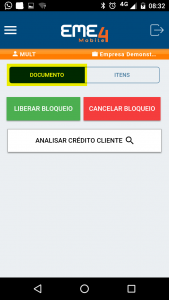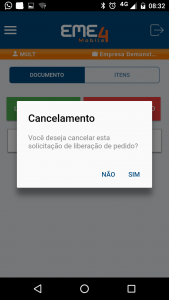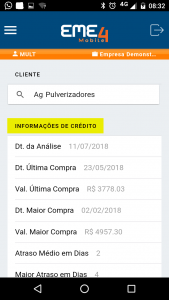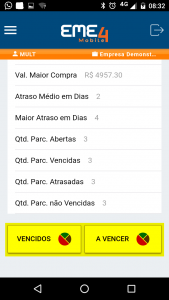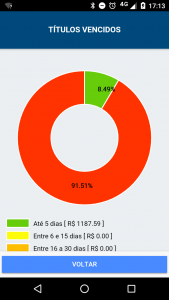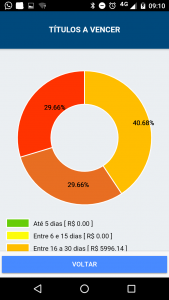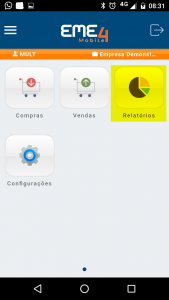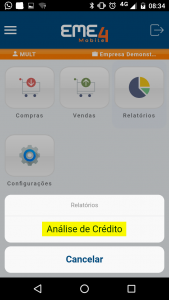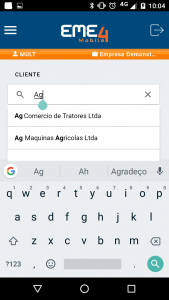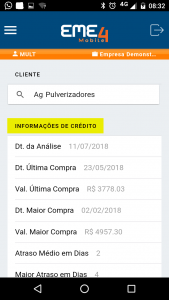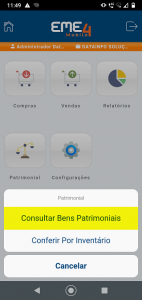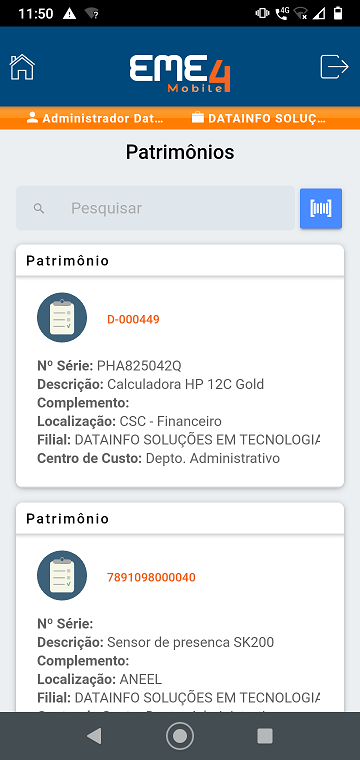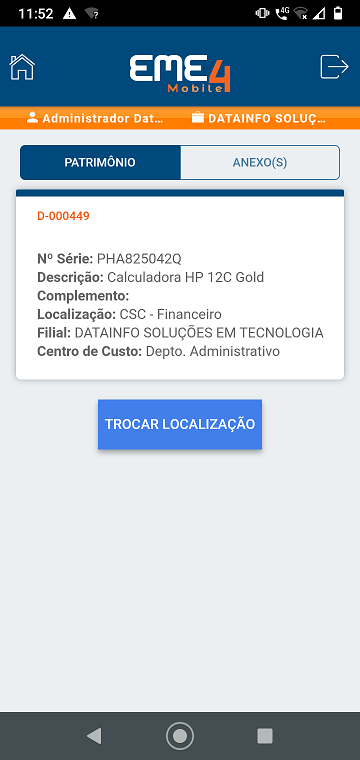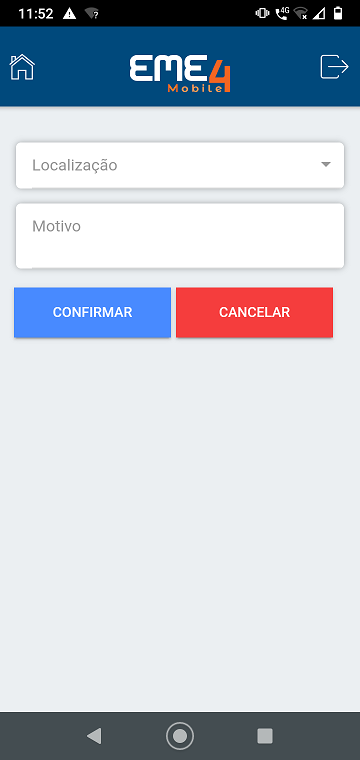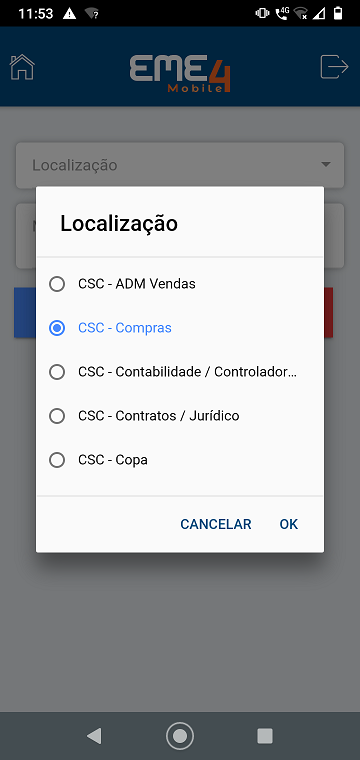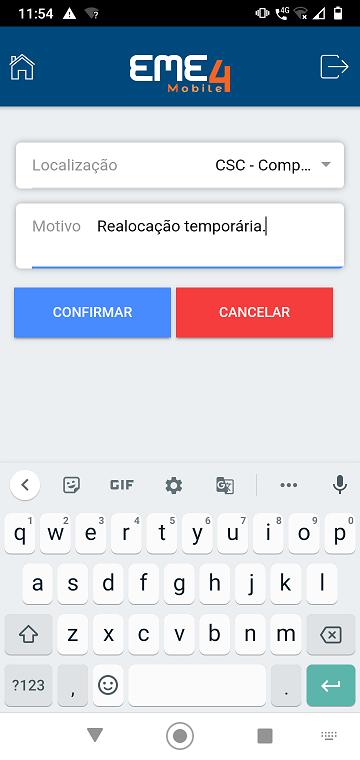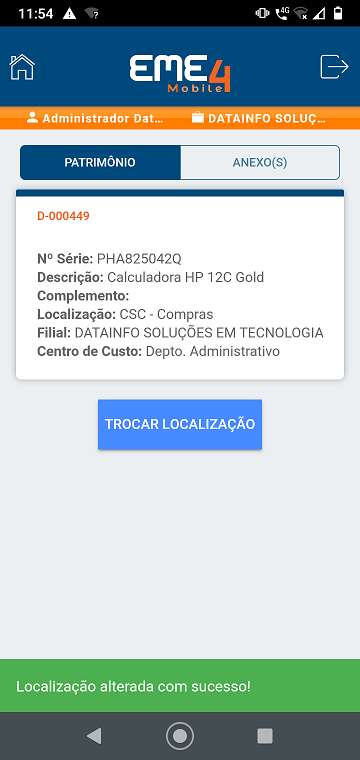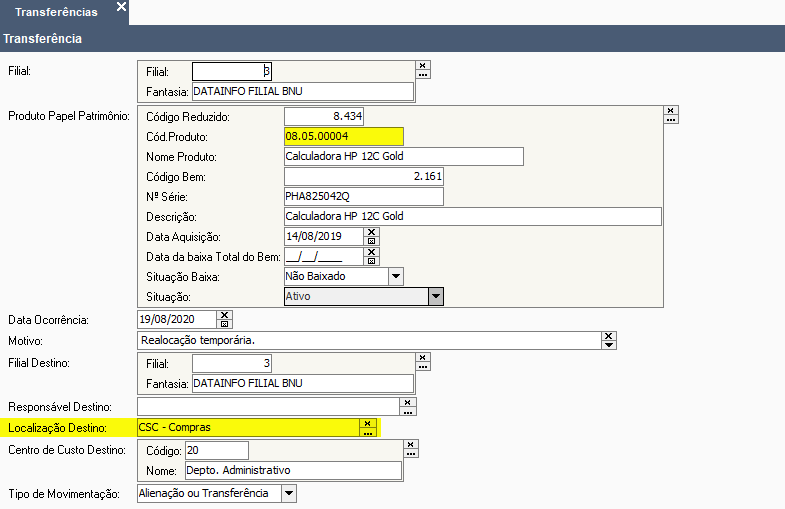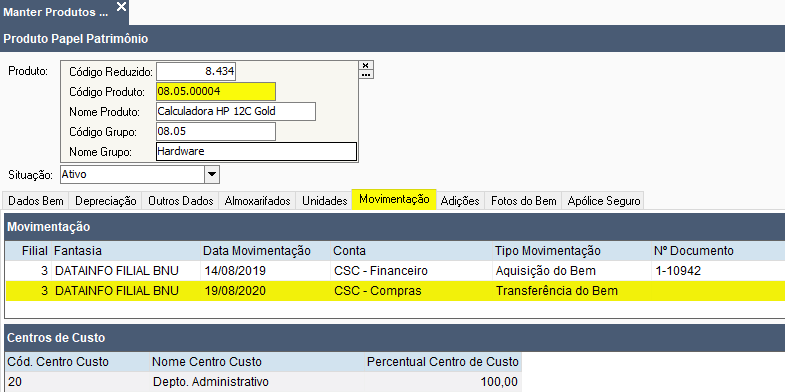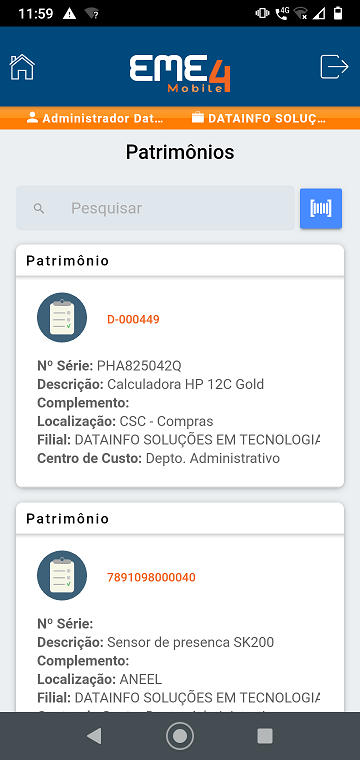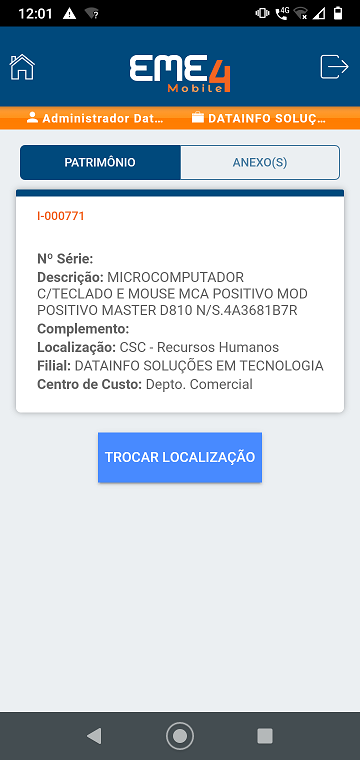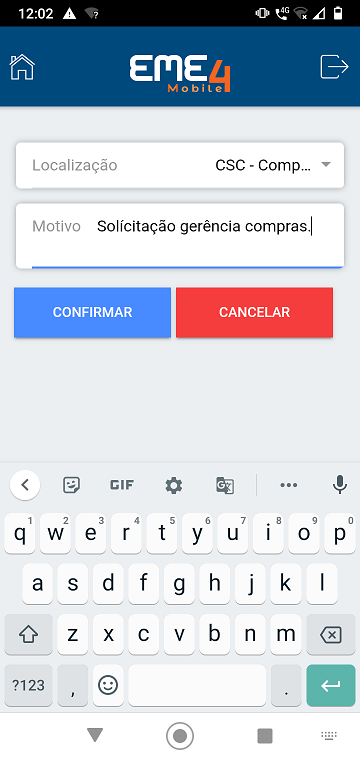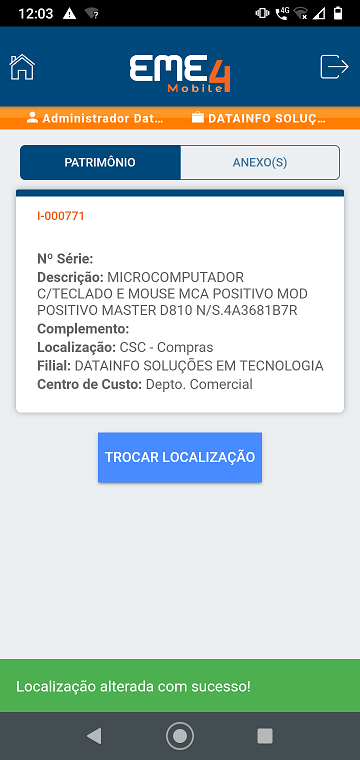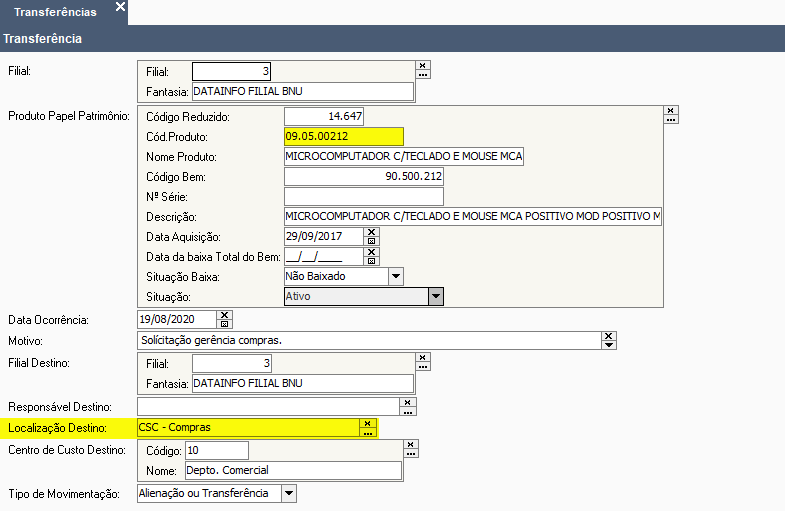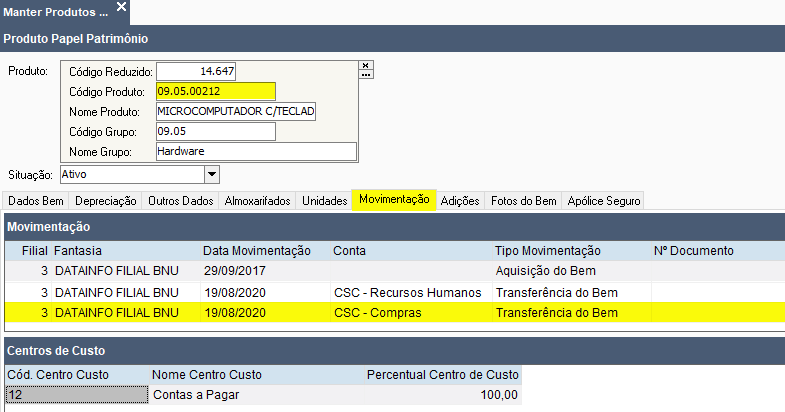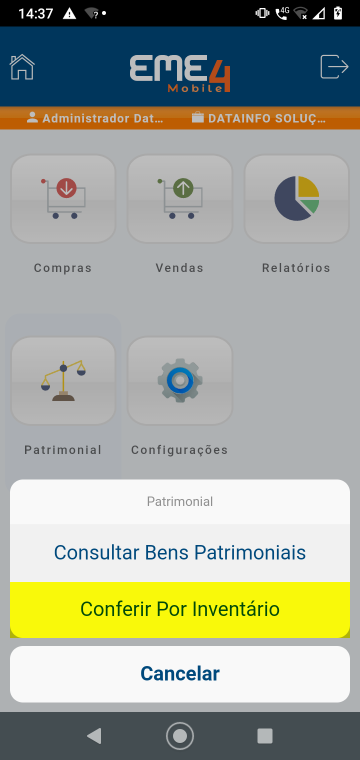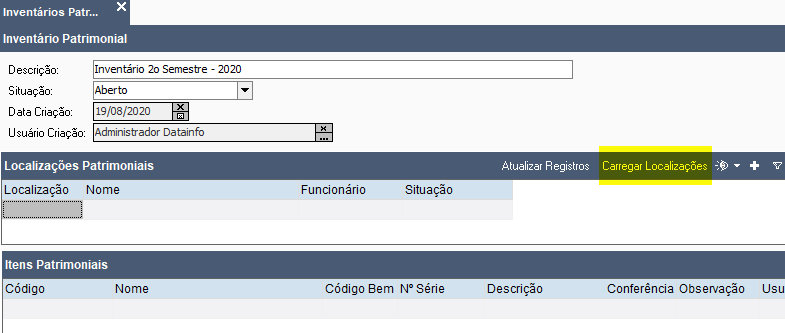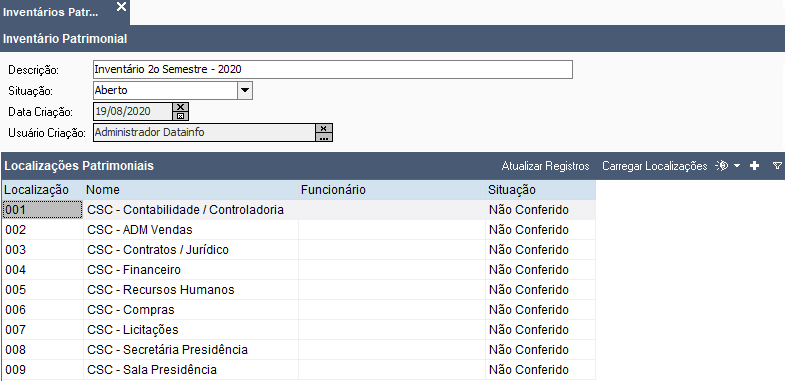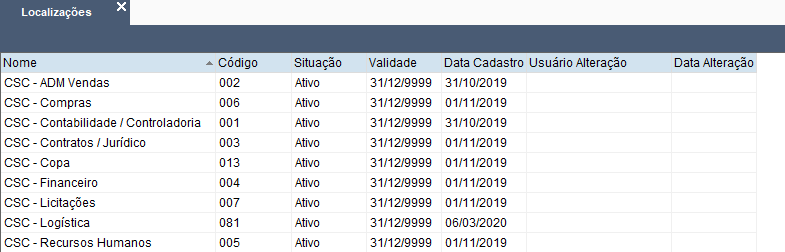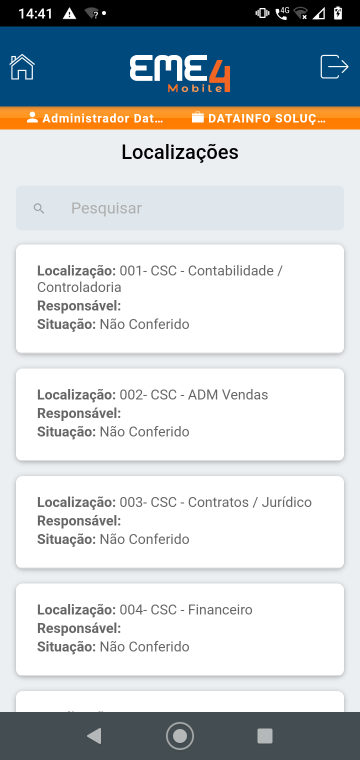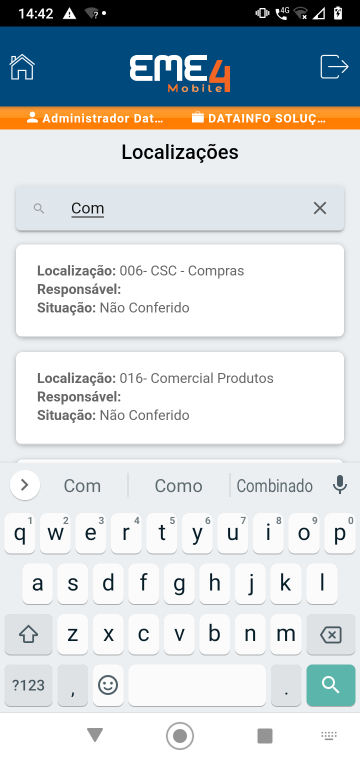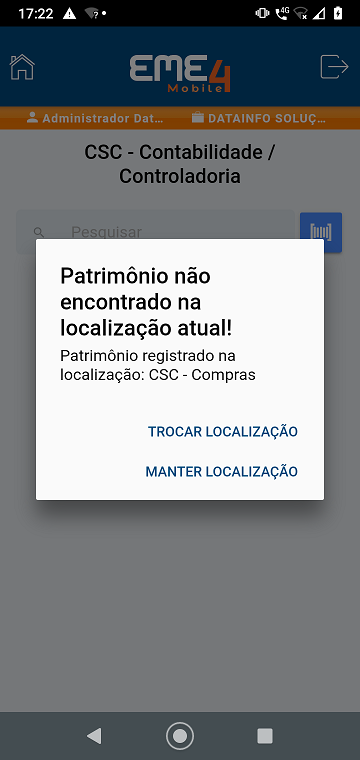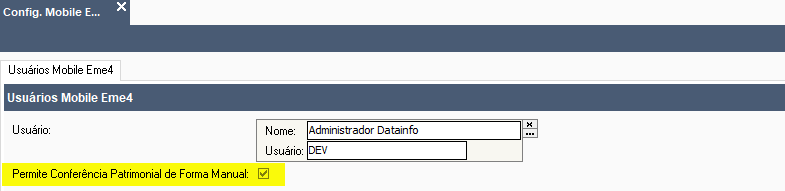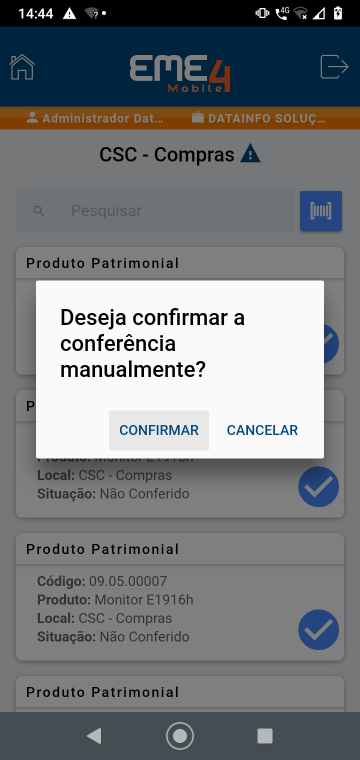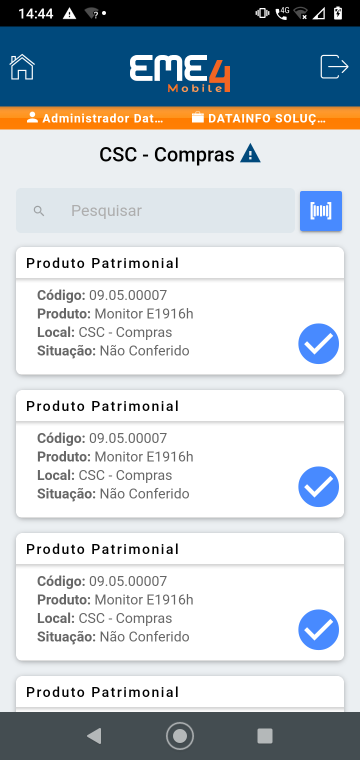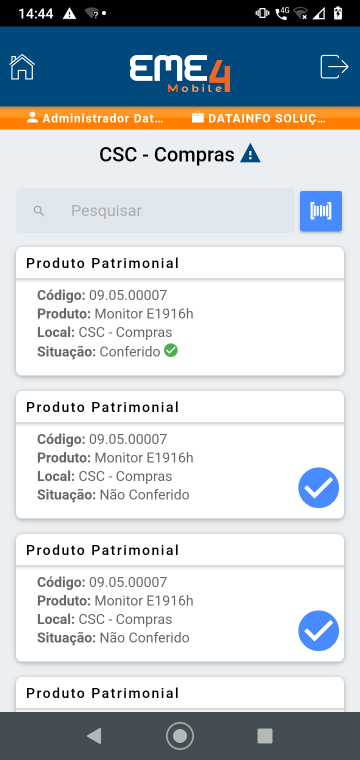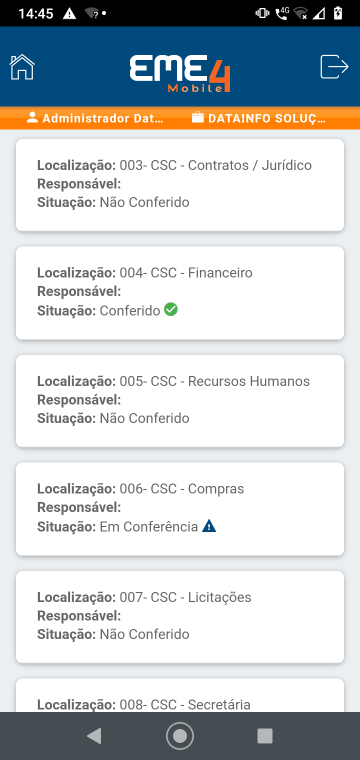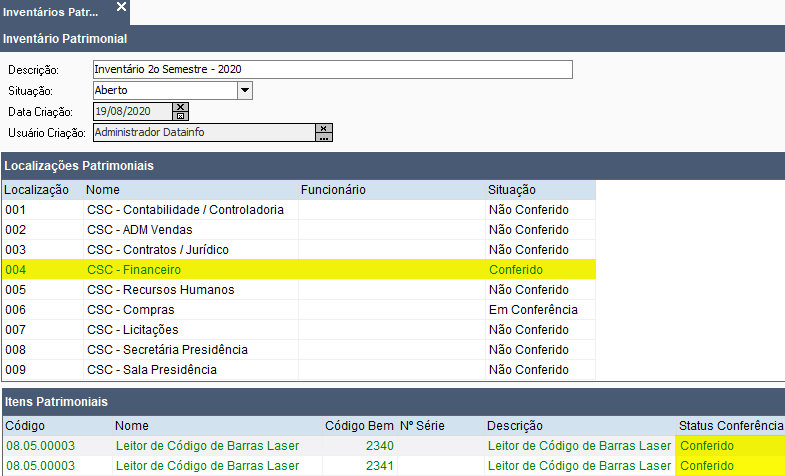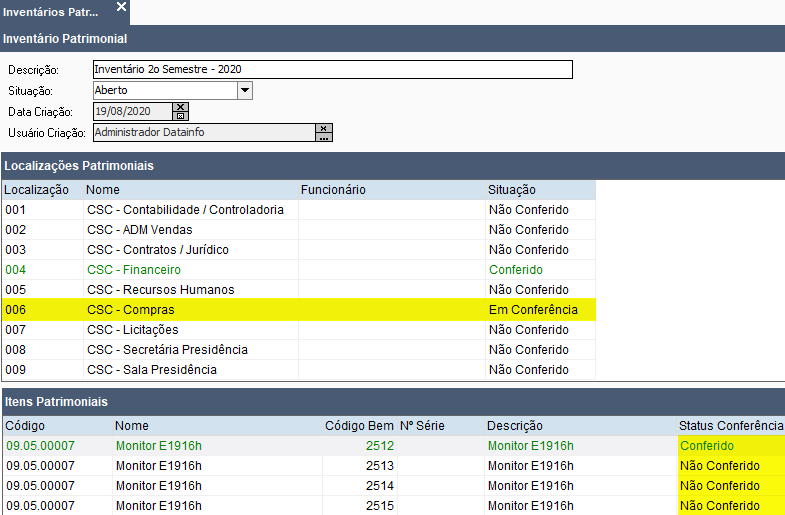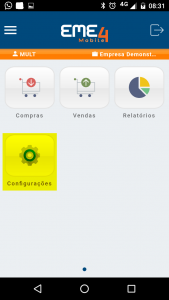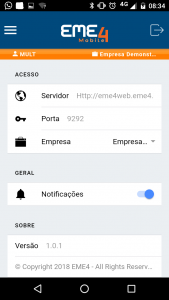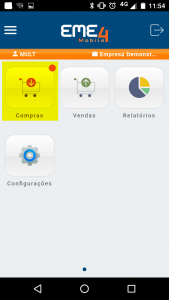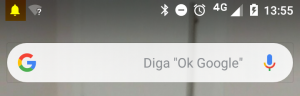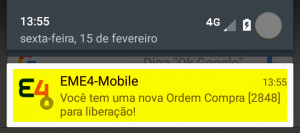Instalação, configuração e utilização do EME4 Mobile.
| O EME4 Mobile permite realizar a liberação de bloqueio de pedidos de vendas e ordens de compras, além de consultas e conferências de bens patrimoniais.
Pré-Requisitos
- Aquisição do EME4 Mobile junto à área Comercial EME4.
Instalação
Para empresas com EME4:
- Versão inferior a 05.02.00 – devem ser feitas as configurações no EME4 e no servidor Nimbus.
- Versão a partir da 05.02.00 – deve ser feita a instalação do M4Server.
| As funcionalidades de gerenciamento mobile no EME4 são disponibilizadas a partir da publicação do módulo [ M3MobileEME4 ] no cliente.
Config. Mobile Eme4
Elementos Fundamentais > Gerenciamento Mobile > Config. Mobile Eme4
Os usuários configurados devem ser do tipo Comum/Web e possuir uma filial padrão.
|Ao acessar pela primeira vez o App EME4, e antes de informar “Usuário” e “Senha”, é imprescindível configurar Servidor/Porta e Testar Conexão.
Após efetuar o download do App na PlayStore ou na AppleStore, acessar o EME4 Mobile e clicar no ícone “Configurações“.
Na tela “Configurações” deve-se informar o endereço onde o servidor Nimbus foi configurado no cliente e sua respectiva porta. Ao clicar no botão “TESTAR CONEXÃO” será emitido um alerta com sucesso ou falha. Em caso de sucesso, o campo “Empresa” será preenchido. Ao finalizar as configurações, basta informar “Usuário” e “Senha” na tela principal do App.
| Em caso de falha entrar em contato com o cliente do servidor (Área de TI).
Utilização
Tela Inicial
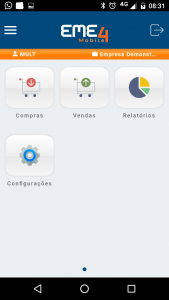
Ao efetuar o login no EME4 Mobile é apresentada a tela “Inicial” com os ícones “Compras“, “Vendas“, “Relatórios” e “Configurações“.
Compras
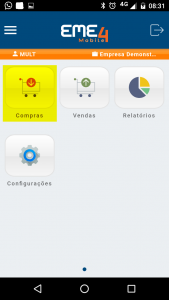
Ao clicar no ícone “Compras” é possível acessar a opção “Liberar Ordens Bloqueadas”.
A tela “Ordens Bloqueadas” dispõe de campo de pesquisa que facilita o acesso às ordens de compras bloqueadas, bastando digitar nome do fornecedor (completo/parcial) ou número da ordem de compra. Nesta tela é possível visualizar a data de emissão da ordem de compra, além do número, valor total, condição de parcelamento e data de previsão de entrega dos itens.
Ao clicar em “Mais informações” tem-se os códigos e descrições de todos os produtos constantes na ordem de compra, além da quantidade, valor do desconto, valor unitário e valor líquido.
Ao acessar uma ordem de compra bloqueada tem-se as abas “Documento” e “Itens“.
| O bloqueio pode ser realizado no documento ou em item(ns) específico(s) da ordem de compra. Dependendo do tipo de bloqueio, as informações serão mostradas nas abas “Documento” ou “Itens”. As telas abaixo demonstram bloqueio no documento (e não nos itens).
Na aba “Documento” tem-se a data em que foi efetuada a ordem de compra, tipo de bloqueio, valor total e quantidade de assinaturas, além das opções “LIBERAR BLOQUEIO” e “CANCELAR BLOQUEIO“.
Ao clicar no botão “LIBERAR BLOQUEIO” é mostrada uma mensagem para confirmação da liberação da ordem de compra sendo necessário informar, obrigatoriamente, motivo e senha.
O botão “CANCELAR BLOQUEIO“, por sua vez, mostra uma mensagem para cancelamento da liberação da ordem de compra.
Vendas
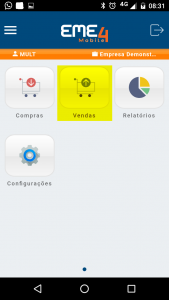
Liberar Cotações Bloqueadas
Vendas > Liberar Cotações Bloqueadas
Veja as cotações a serem liberadas e acesse [ Mais Informações ] para visualizar o motivo do bloqueio de uma cotação específica.
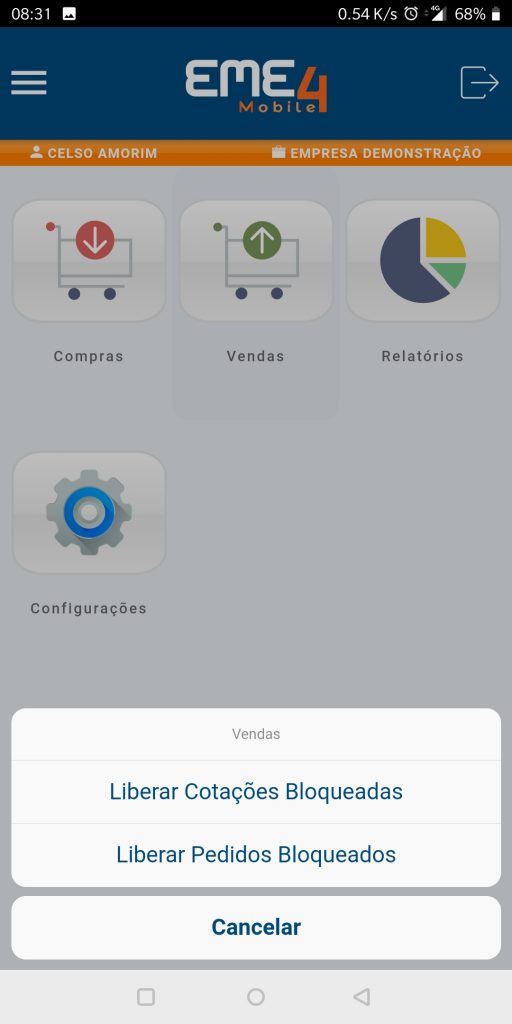

Acesse [ Liberar Bloqueio ], informe o motivo da liberação da venda e a senha e [ Confirmar ].
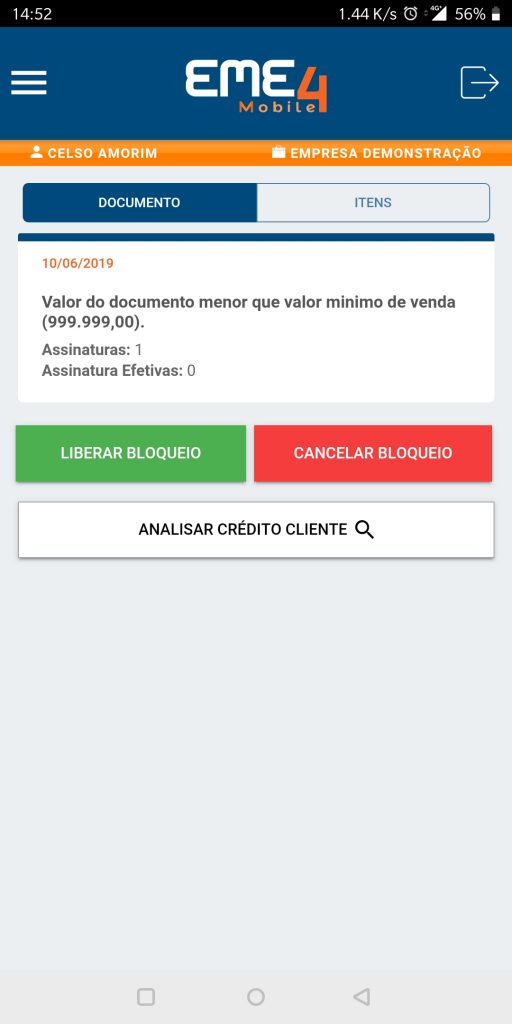

Liberar Pedidos Bloqueados
Vendas > Liberar Pedidos Bloqueados
A tela [ Pedidos Bloqueados ] dispõe de campo de pesquisa que facilita o acesso aos pedidos bloqueados, bastando digitar nome do cliente (completo/parcial) ou número do pedido. Nesta tela é possível visualizar a data/hora da emissão do pedido, além do número, representante/tipo de venda, valor total e condição de parcelamento.
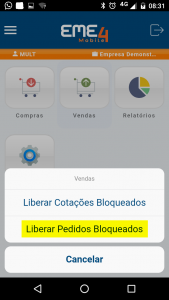
Ao clicar em [ Mais informações ] tem-se os códigos e descrições de todos os produtos constantes na ordem de compra, além da quantidade, valor do desconto, valor unitário e valor líquido.
Ao acessar um pedido bloqueado tem-se as abas “Documento” e “Itens“.
| O bloqueio pode ser realizado no documento ou em item(ns) específico(s) da ordem de compra. Dependendo do tipo de bloqueio, as informações serão mostradas nas abas “Documento” ou “Itens”. As telas abaixo demonstram bloqueio nos itens (e não no documento).
Na aba “Itens” tem-se a data da emissão do pedido, código e descrição de cada item, disponibilidade em estoque e quantidade de assinaturas, além das opções “LIBERAR BLOQUEIO” e “CANCELAR BLOQUEIO“.
Ao clicar em [ LIBERAR BLOQUEIO ] é mostrada uma mensagem para confirmação da liberação do pedido sendo necessário informar, obrigatoriamente, motivo e senha.
O botão [ CANCELAR BLOQUEIO ], por sua vez, mostra uma mensagem para cancelamento da liberação do pedido.

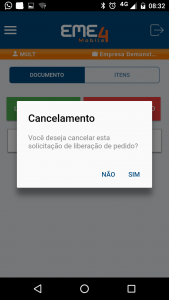
Analisar Crédito Cliente
Vendas > Liberar Pedidos Bloqueados > Aba Documento > Analisar Crédito Cliente
Antes de efetuar a confirmação ou o cancelamento do bloqueio do pedido, o usuário poderá fazer a análise de crédito do cliente a fim de tomar uma decisão mais assertiva em torno desta operação.
Ao clicar em [ ANALISAR CRÉDITO CLIENTE ] é possível consultar a data em que foi realizada a última análise de crédito, data e valor da última compra, data e valor da maior compra, o atraso médio (em dias) para pagamento e as quantidades de parcelas abertas, vencidas, não vencidas e atrasadas.
Inf. de Crédito
Vendas > Liberar Pedidos Bloqueados > Aba Documento > Analisar Crédito Cliente > Inf. de Crédito
Os botões [ VENCIDOS ] e [ A VENCER ] permitem visualizar, de maneira simples e objetiva, em formato de gráfico, os valores totais dos títulos com pagamentos vencidos e pagamentos a vencer, respectivamente.
O gráfico tipo “rosca” apresenta uma legenda fácil de ser analisada apresentando percentuais, faixas com períodos em dias e valores totais.
Os exemplos de gráficos abaixo permitem perceber que o cliente “A” possui títulos vencidos (até 5 dias) somando um total de 1.187,59 reais e que este valor representa 8,49% de todos os títulos vencidos. No outro gráfico, o cliente “B” possui títulos a vencer (entre 16 a 30 dias) somando um total de 5.996,14 reais e que este valor representa 40,68% de todos os títulos a vencer.
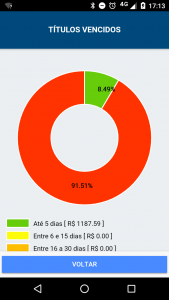
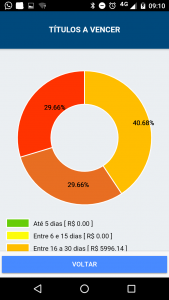
Relatórios
Ao clicar no ícone “Relatórios” é possível acessar a opção [ Análise de Crédito ].
O campo [ Cliente ] facilita a pesquisa e o acesso à lista de clientes, bastando digitar parcialmente o seu nome.
Em “INFORMAÇÕES DE CRÉDITO” constam data em que foi realizada a última análise de crédito, data e valor da última compra, data e valor da maior compra, atraso médio (em dias) para pagamento e quantidades de parcelas abertas, vencidas, não vencidas e atrasadas.
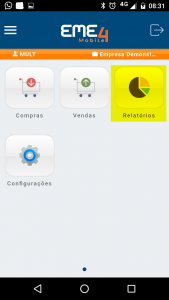
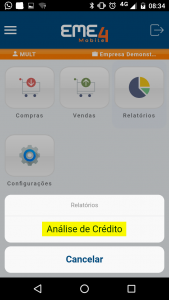
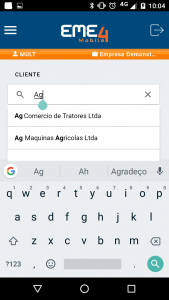
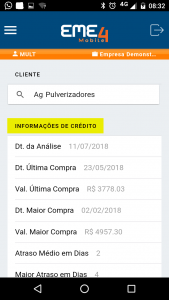
Patrimonial
Consultar Bens Patrimoniais
Patrimonial > Consultar Bens Patrimoniais
Exemplo 1.
Na tela [ Patrimônios ] são listados todos os bens patrimoniais da empresa/filial.
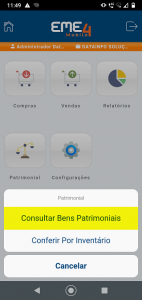
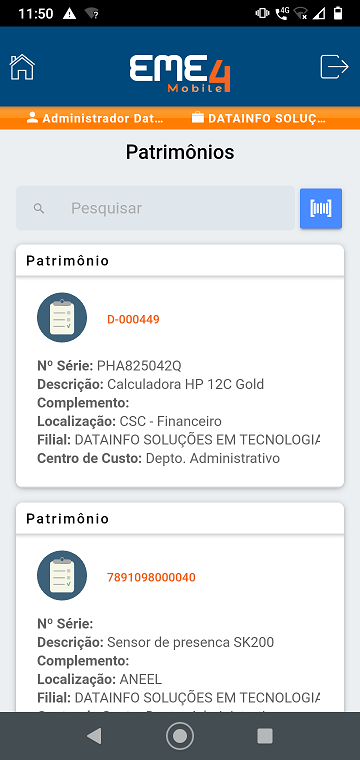
Tem-se o número da plaqueta de identificação do bem patrimonial em alaranjado (ex.: D-000449), além de número de série, descrição, complemento, localização, filial e centro de custo.
Em [ Pesquisar ] é possível digitar a descrição total/parcial do bem patrimonial ou o número da plaqueta de identificação (ex.: “Calculadora” ou “D-000449”).
Para consultar um bem patrimonial específico basta acessar o registro.
Ao acessar [ TROCAR LOCALIZAÇÃO ] é possível alterar a localização do bem patrimonial.
Selecionar uma [ Localização ] e acessar [ OK ].
Informar um [ Motivo ] e acessar [ CONFIRMAR ] .
| O [ Motivo ] é uma informação opcional.
Transferências
Patrimônio > Ocorrências > Transferências
Ao [ TROCAR LOCALIZAÇÃO ] através do EME4 Mobile é possível consultar a localização do bem patrimonial na tela [ Transferências ] no ERP EME4.
No exemplo, abaixo, conforme executado no app, a localização do bem patrimonial “Calculadora” foi alterada para “CSC – Compras“.

Ao clicar duas vezes no registro de movimentação é possível consultar os detalhes da transferência:
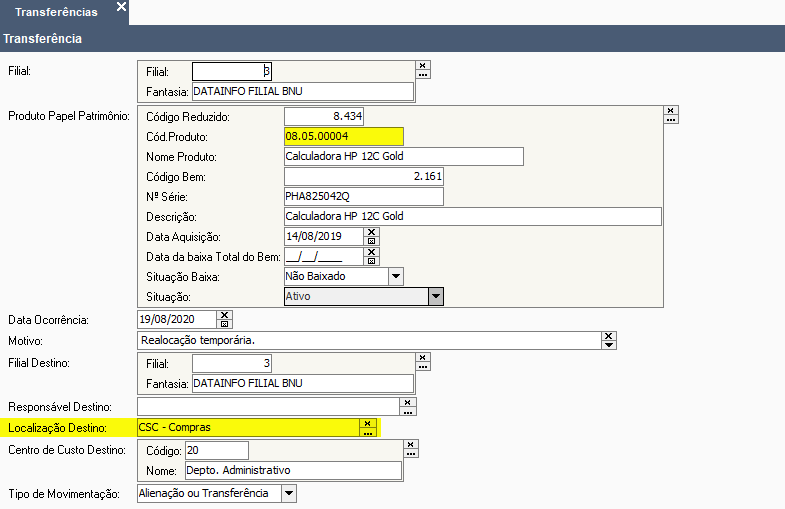
Manter Produtos Patrimônio
Patrimônio > Bens > Manter Produtos Patrimônio
Na tela [ Manter Produtos Patrimônio ] do ERP EME4, por sua vez, é possível verificar todas as movimentações referentes ao bem patrimonial.
Ao clicar na aba [ Movimentação ] tem-se, conforme executado no app, a transferência do bem patrimonial “Calculadora” para “CSC – Compras“.

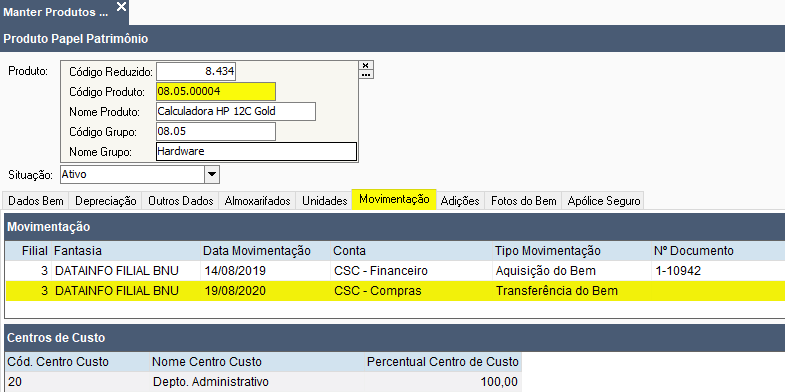
| Na tela [ Manter Produtos Patrimônio ], o último registro na aba [ Movimentação ] indica a localização atual do bem patrimonial.
Exemplo 2.
Patrimonial > Consultar Bens Patrimoniais
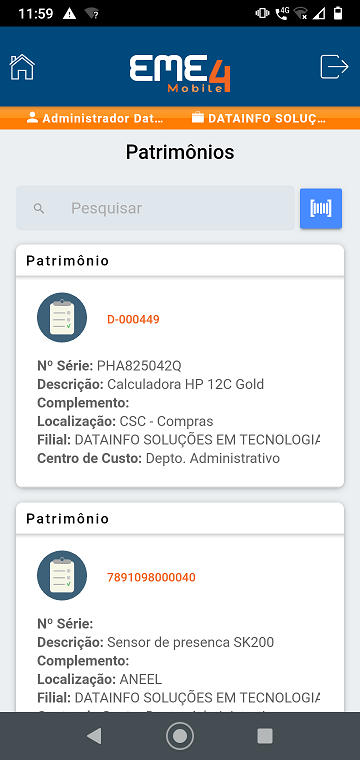
Note que na tela [ Patrimônios ] consta que o bem patrimonial “Calculadora” está localizado agora no “CSC – Compras“.
Nesta mesma tela é possível utilizar a leitura do QR Code.
Ao posicionar corretamente a câmera do dispositivo móvel no QR Code de um bem patrimonial tem-se a leitura das informações.
No exemplo, abaixo, foi executada a leitura do QR Code de um “Microcomputador“, acessado [ TROCAR LOCALIZAÇÃO ] e alterada a localização de [ CSC – Recursos Humanos ] para [ CSC – Compras ].

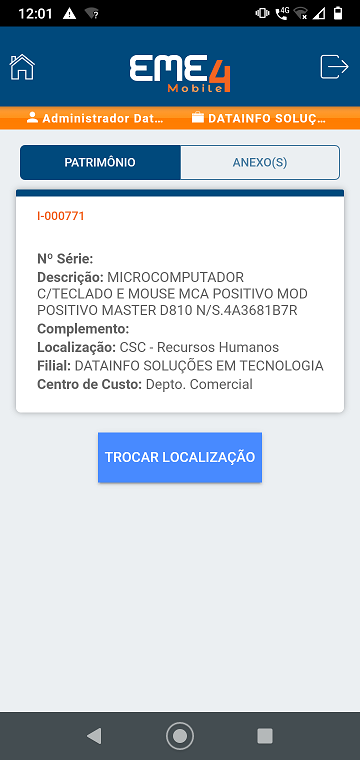
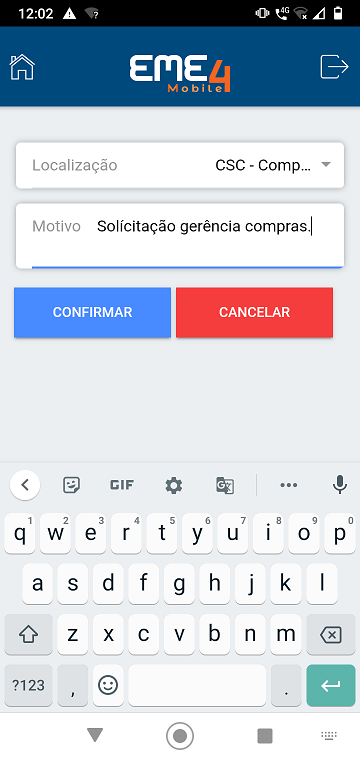
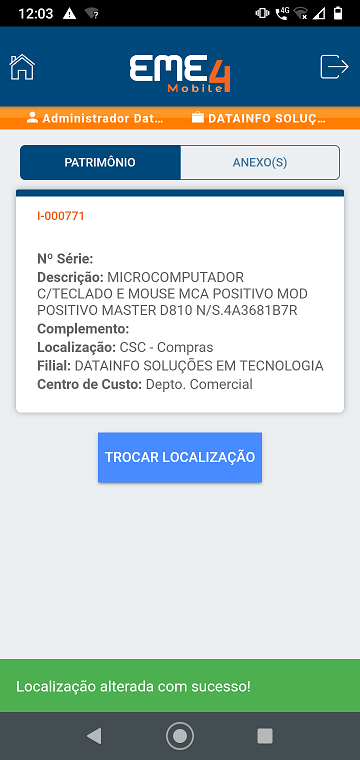
Transferências
Patrimônio > Ocorrências > Transferências
No exemplo, abaixo, conforme executado no app, a localização do bem patrimonial “Microcomputador” foi alterada para “CSC – Compras“.

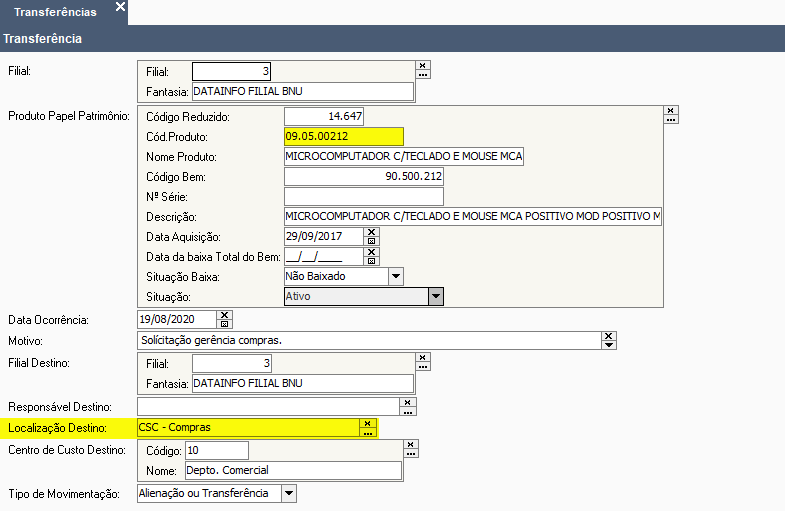
Manter Produtos Patrimônio
Patrimônio > Bens > Manter Produtos Patrimônio
Ao clicar na aba [ Movimentação ] tem-se, conforme executado no app, a transferência do bem patrimonial “Microcomputador” para “CSC – Compras“.

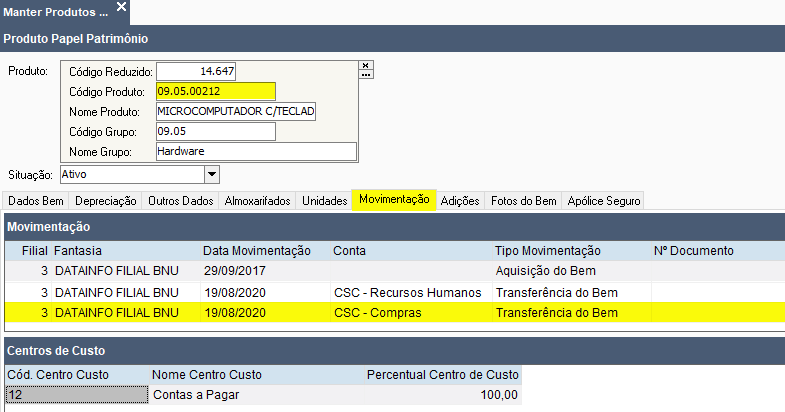
Conferir Por Inventário
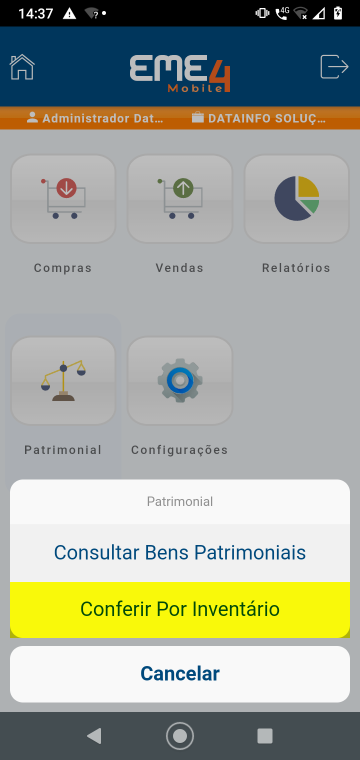
A conferência do inventário pode ser realizada somente se no ERP EME4 constar um inventário patrimonial com “Situação” = “Aberto” e as localizações já tiverem sido carregadas e devidamente salvas. Caso contrário, ao acessar [ Conferir Por Inventário ] será mostrada a mensagem “Nenhum inventário patrimonial aberto!”.
Para que seja possível prosseguir com a conferência do inventário é necessário, então, efetuar a inclusão de um inventário patrimonial no ERP EME4 com suas devidas localizações. Feito este processo deve-se logar novamente no EME4 Mobile e acessar [ Patrimonial ], [ Conferir por Inventário ].
Inventários Patrimoniais
Patrimônio > Lançamentos > Inventários Patrimoniais
| A tela [ Inventários Patrimoniais] permite um único inventário com “Situação” = “Aberto“.
Ao clicar no inventário patrimonial aberto tem-se duas grids: [ Localizações Patrimoniais ] e [ Itens Patrimoniais ].
Clicar em [ Carregar Localizações ] para carregar todas as localizações vinculadas aos produtos/bens patrimoniais.
| As localizações são carregadas conforme Elementos Fundamentais > Estrutura Interna > Planos de Classificações > Localizações:
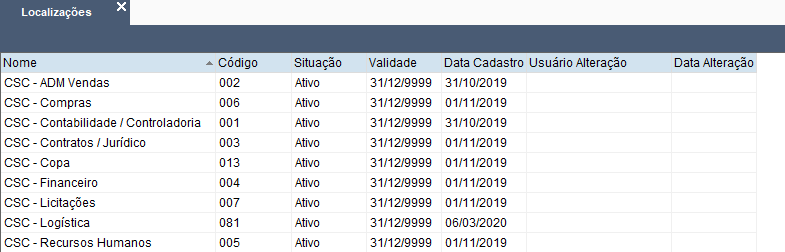
Ao carregar as localizações, tanto as localizações quanto os itens patrimoniais possuem “Situação” = “Não Conferido“.
Com o andamento das conferências, as localizações e itens patrimoniais passarão a ter “Situação” = “Em Conferência” ou “Conferido“.
Localizações
Na tela [ Localizações ] são listadas todas as localizações dos bens patrimoniais da empresa/filial, além do responsável e situação.
Em [ Pesquisar ] é possível digitar a descrição total/parcial da localização (ex.: “Com” ou “Compras”).
Ao acessar uma localização em específico (ex.: “006 – CSC – Compras”) tem-se a lista de bens patrimoniais.
A conferência pode ser realizada através da leitura do QR Code ou de forma manual.
Conferência – Leitura do QR Code
Acessar o ícone QR Code

e, em seguida, posicionar corretamente a câmera do dispositivo móvel sobre o QR Code constante na etiqueta/plaqueta do bem patrimonial.
| Para utilizar a leitura do QR Code é necessário que o dispositivo móvel tenha permissão para que o app EME4 tire fotos.
Caso seja feita a conferência (por QR Code ou Manual) de um bem patrimonial que já foi conferido será mostrada a mensagem “Patrimônio já foi conferido!”.
Ao efetuar a leitura do QR Code de um bem patrimonial que não pertença a localização que está sendo conferida será mostrada a mensagem “Patrimônio não encontrado na localização atual!”. Neste caso, basta acessar [ TROCAR LOCALIZAÇÃO ] ou [ MANTER LOCALIZAÇÃO ].
Conferência – Manual
| A conferência manual estará disponível somente se no ERP EME4, em Elementos Fundamentais > Gerenciamento Mobile > Config. Mobile Eme4, estiver marcada a opção [ Permite Conferência Patrimonial de Forma Manual ].
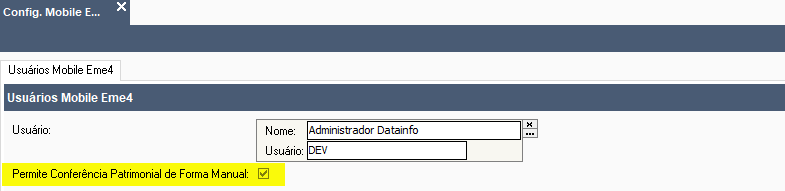
Acessar o ícone Conferência Manual


e [
CONFIRMAR ] a mensagem.
No exemplo, abaixo, foi realizada a conferência manual do bem patrimonial “Monitor“.
Quando o patrimônio é conferido com sucesso, a “Situação” do bem patrimonial é alterada de “Não Conferido” para “Conferido“.
Note que os itens conferidos através do EME4 Mobile refletem, naturalmente, na tela [ Inventários Patrimoniais ] do ERP EME4.
No exemplo, abaixo, tem-se a localização “004 – CSC – Financeira” = “Conferido” indicando que todos os bens patrimoniais com esta localização foram conferidos (no caso, os dois leitores de códigos de barras).
Já a localização “006 – CSC – Compras” está “Em Conferência” porque de todos os bens patrimoniais com esta localização somente um foi conferido (no caso, o monitor com código 2512).
Configurações
A tela “Configurações” dispõe de informações de acesso/conexão – Servidor, Porta e Empresa -, além da Versão do App EME4.
Nesta tela é possível ativar/desativar as “Notificações” enviadas pelo App EME4.
Ao efetuar o bloqueio de uma Ordem de Compra ou Pedido (através do ERP EME4) é mostrada uma bolinha vermelha no canto superior direito do ícone “Compras” (ou “Vendas”) indicando que há um bloqueio pendente e que este precisa ser liberado.
| As notificações são exibidas na parte superior da tela do celular/tablet somente quando se está logado no App EME4. Não é necessário que o App EME4 seja a tela ativa, podendo-se utilizar o aparelho normalmente. Ao receber a notificação basta clicá-la para ter acesso à ordem de compra ou pedido bloqueado.