Configuração/utilização de representantes e múltiplos representantes por cliente.
Configuração
Representantes
Dar duplo clique no representante a ser consultado/alterado.
Clicar na aba [ Geral ].
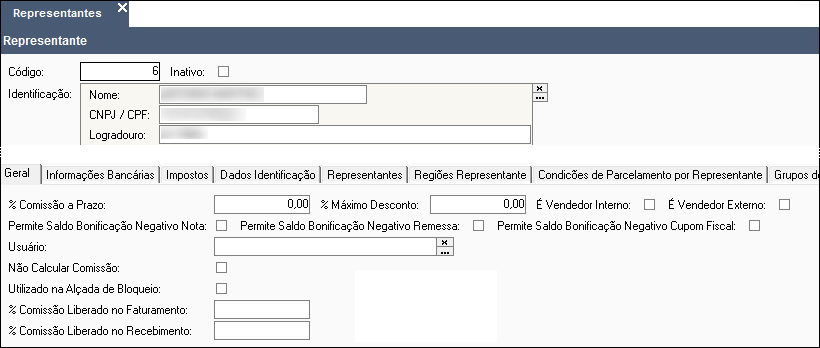
% Comissão a Prazo: percentual de comissão para vendas a prazo;
% Máximo Desconto: percentual máximo de desconto que o representante pode conceder nas vendas;
É Vendedor Interno/Externo: representante é vendedor interno/externo (ou não);
Permite Saldo Bonificação Negativo Nota/Remessa/Cupom Fiscal: clique aqui para mais informações;
Usuário: usuário para Pedido Web (antigo);
Não Calcular Comissão: calcula (ou não) comissão do representante;
Utilizado na Alçada de Bloqueio: clique aqui para mais informações;
% Comissão Liberado no Faturamento: percentual de comissão liberado no faturamento;
% Comissão Liberado no Recebimento: percentual de comissão liberado no recebimento.
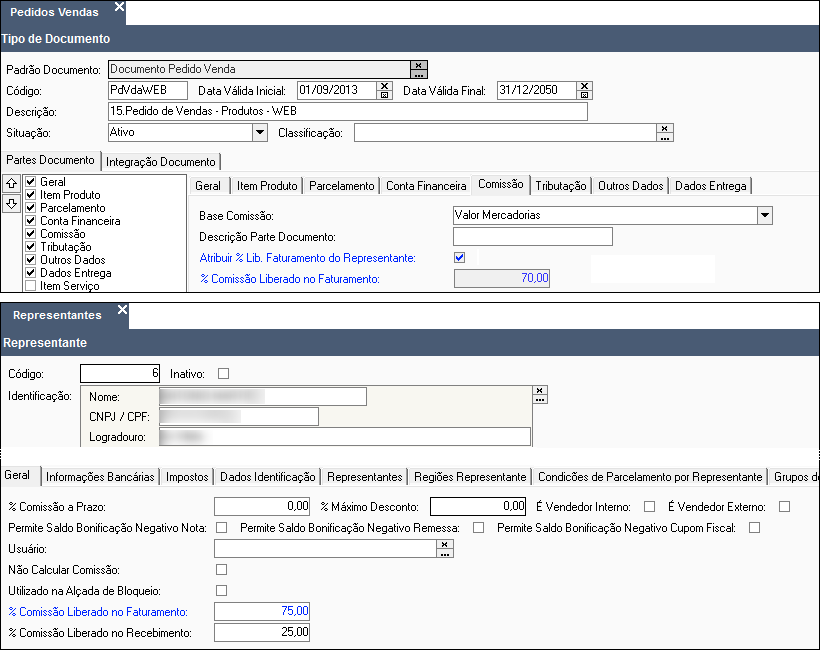
Múltiplos Representantes por Cliente
Ao registrar pedidos de vendas, notas fiscais e/ou devoluções é possível calcular e conceder comissões para múltiplos representantes/vendedores/supervisores por cliente.
Para que este processo seja efetuado corretamente é imprescindível realizar os seguintes passos:
1. Configurar Parâmetros Empresa;
2. Configurar Parâmetros Filiais;
3. Configurar Tipos de Documentos;
4. Configurar Dados Cliente;
5. Definir Tabelas Comissões;
7. Registrar Pedido de Venda.
Parâmetros Empresa
| IMPORTANTE
1. Considere o seguinte cenário: a empresa utiliza comissões por representante e, portanto, valores sendo calculados e concedidos para um único representante por cliente a cada venda;
2. A partir de agora, no entanto, irá utilizar múltiplos representantes por cliente. Desta forma, os valores serão calculados e concedidas a “n” representantes;
3. A forma correta de iniciar este processo é clonando os parâmetros de vendas da empresa através das opções [ Ações ], [ Clonar ];
4. Ao clonar os parâmetros de vendas da empresa, o sistema altera a data de vigência dos parâmetros que estavam sendo utilizados tornando-os “fora de vigência” e cria parâmetros com uma nova vigência, onde o usuário deverá, então, marcar a opção [ Habilitar Múltiplos Representante por Cliente ].
| Ao efetuar a edição/alteração dos parâmetros da empresa é necessário fechar e abrir novamente o ERP EME4 para que as novas configurações passem a vigorar.
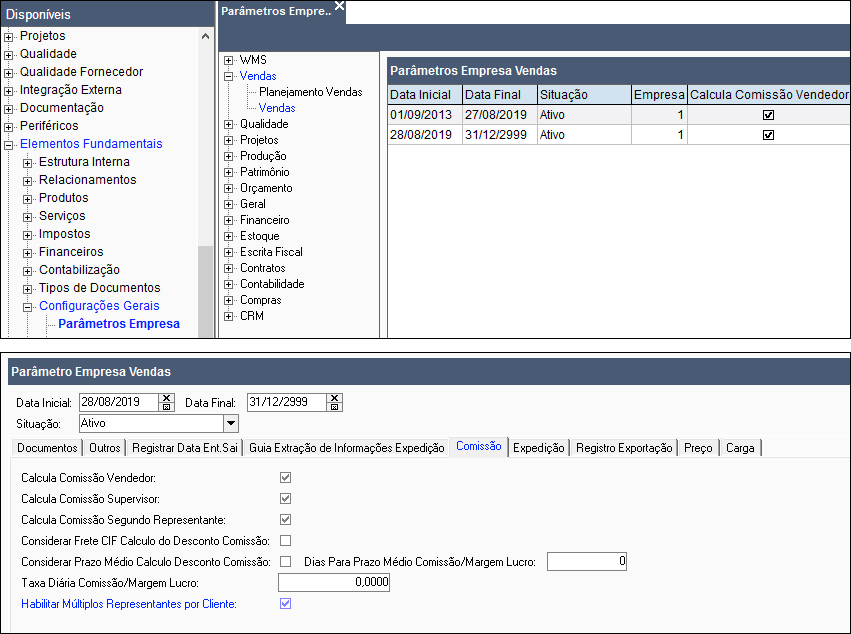
Parâmetros Filiais
| Ao efetuar a edição/alteração dos parâmetros filiais é necessário fechar e abrir novamente o ERP EME4 para que as novas configurações passem a vigorar.
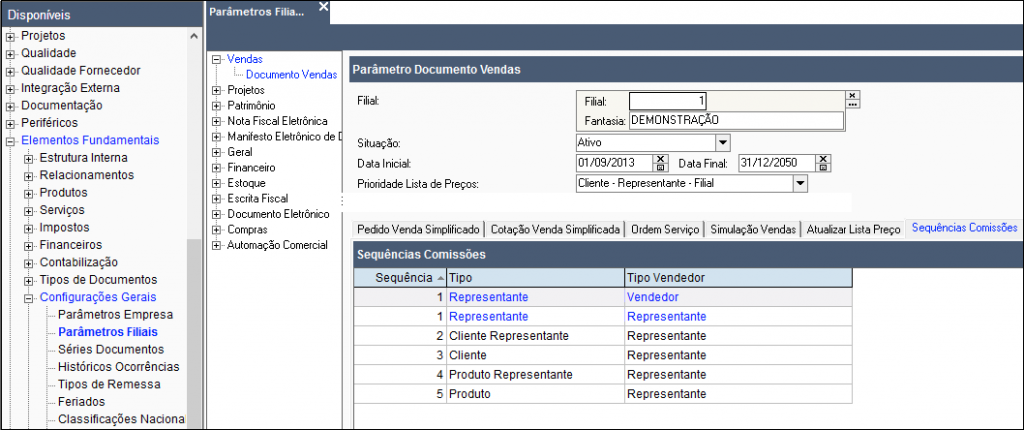
Tipos de Documentos
| O cálculo das comissões em Pedidos de Vendas aplica-se, também, aos tipos de documentos Notas Fiscais, Cotações e Cupons Fiscais.
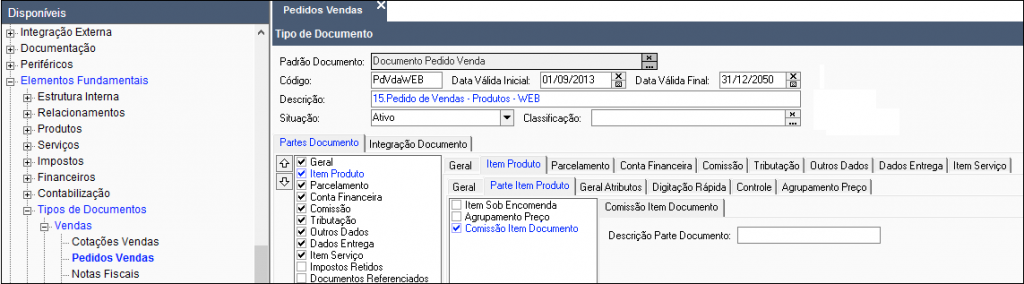
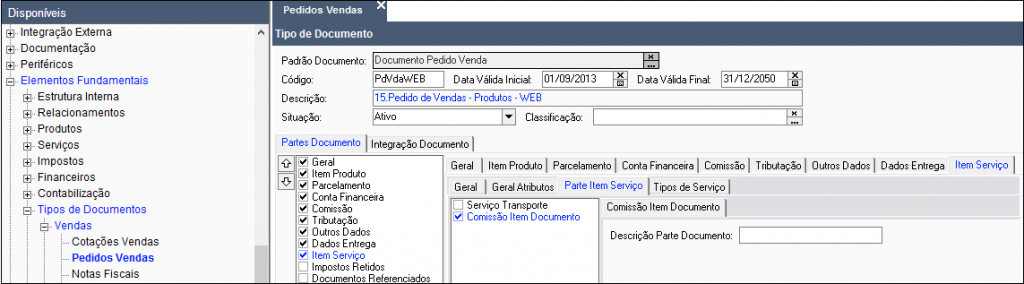
Configurar Dados Cliente
Informar o cliente que irá receber os múltiplos representantes.
Clicar na aba [ Representantes do Cliente ].
Clicar em [ Ações ], [ Publicar Representantes Cliente ].
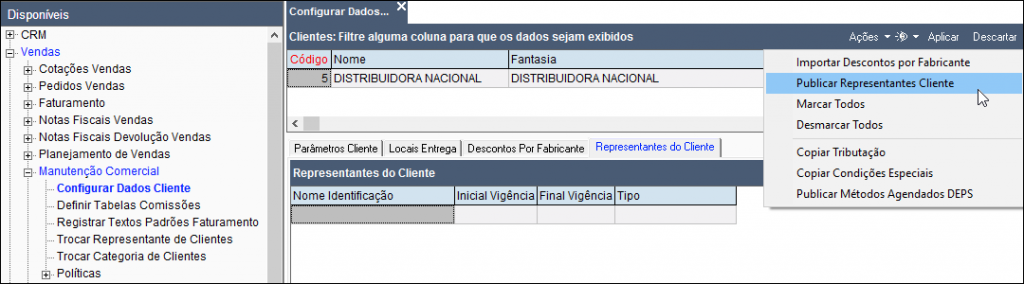

Ao clicar em [ Sim ] na mensagem:
1. Todos os registros disponíveis na aba [ Representantes do Cliente ] serão excluídos (no exemplo, acima, no entanto, não há representantes associados ao cliente/registros a excluir).
2. O(s) representante(s), vendedor(es) e/ou supervisor(es) da aba [ Parâmetros Cliente ] será(ão) copiado(s) para a aba [ Representantes do Cliente ].

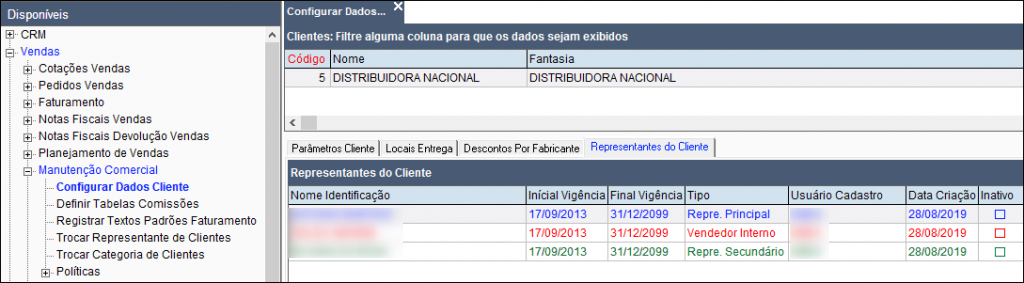
| A ação [ Publicar Representantes Cliente ] é um facilitador e, portanto, a associação de múltiplos representantes por cliente pode ser realizada, também, de forma manual.
Definir Tabelas Comissões
Editar a tabela de comissão.
Clicar na aba [ Identificações ].
Informar o(s) representante(s), vendedor(es) e/ou supervisor(es) (conforme tela [ Configurar Dados Cliente ], aba [ Representantes do Cliente ]).
É possível configurar, também, parâmetros relacionados a família de grupo de produtos, produtos, serviços, entre outros.
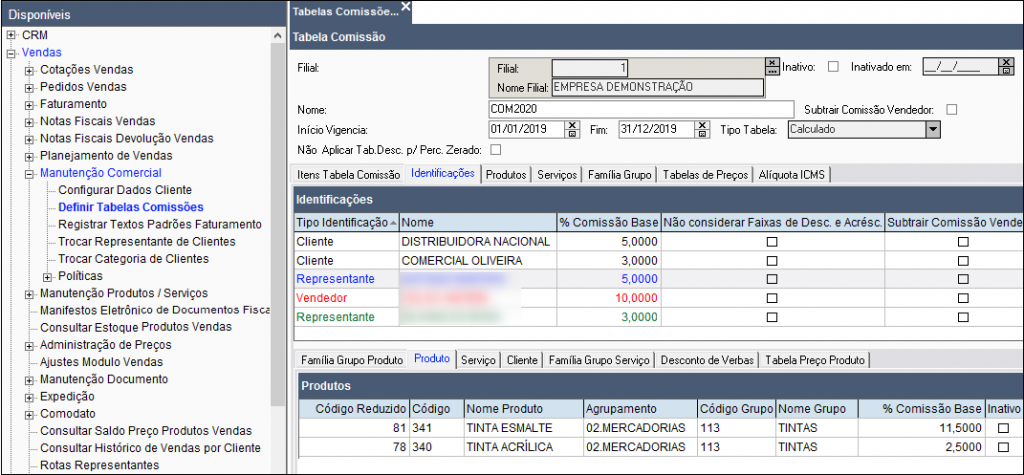
Utilização
Registrar Pedido de Venda
Incluir um pedido de venda, informando os campos [ Tipo de Documento ] e [ Cliente ].
Note que ao selecionar o cliente, os campos [ Representante ] e [ Vendedor ] são preenchidos automaticamente.
Clicar na aba [ Item Produto ] e incluir um produto.
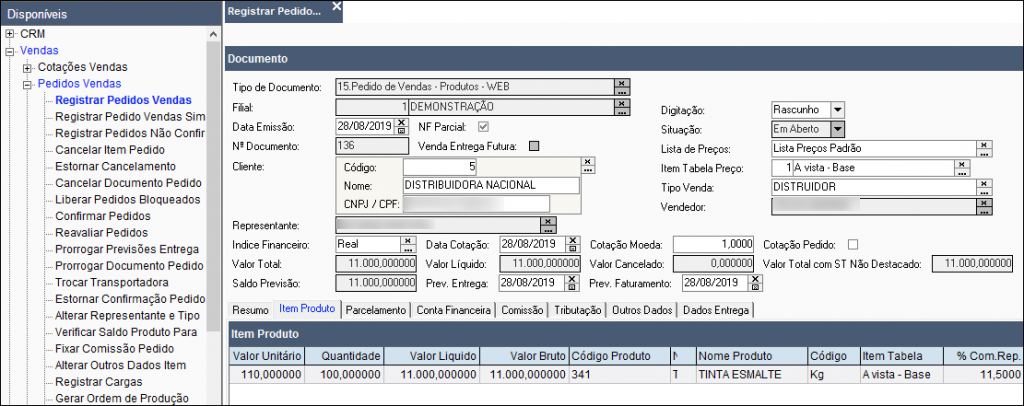
Clicar na aba [ Comissão ] e verificar as comissões calculadas e concedidas aos representantes, vendedores e/ou supervisores pré-configurados.

Fixar Comissão
É possível, também, fixar um percentual de comissão e, portanto, ignorar o percentual que é mostrado automaticamente conforme pré-configurações.
Exemplo:
1. O representante Silvana possui um percentual de comissão configurado de 3%, mas para uma venda específica, seu supervisor decidiu conceder-lhe um percentual maior, no caso, 4%.
2. Para conceder este percentual específico, basta informar o novo valor no campo [ Perc. Comissão ], marcar [ Comissão Fixa ] e [ Recalcular Comissão ].
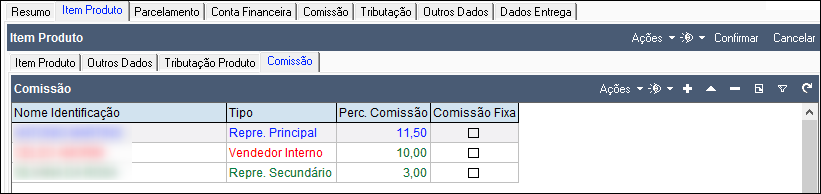



Note que após o recálculo da comissão, o percentual de comissão passou de 3% para 4% e o valor/saldo para o representante Silvana passou de 330,00 para 440,00.

