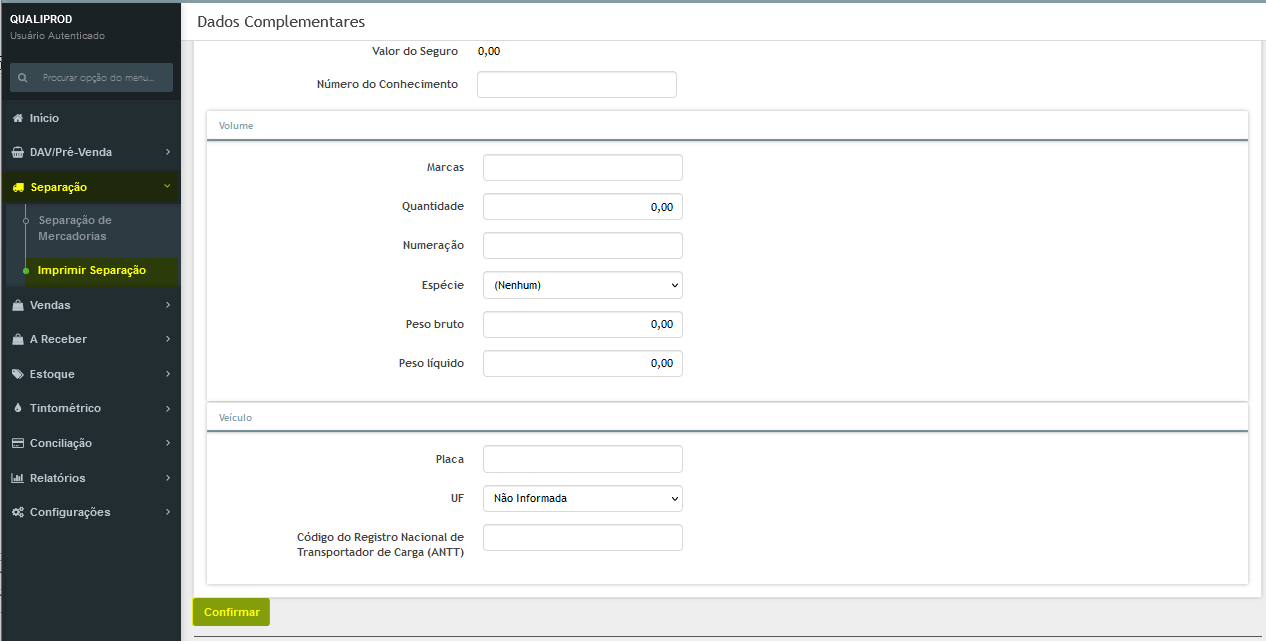Totali Commerce Web – Versão 6.3r0
Implementadas todas as condições para venda de veículos novos, dentro das condições exigidas pelo DETRAN para emissão do CRV.
Configuração
Totali Commerce Web
- Principal > Produtos > Manutenção
- Principal > Produtos > Cadastro > Produto (aba) Veículo
- Principal > Produtos > Cadastro > (aba) Grade
- Principal > Produtos > Lotes > (aba) Veículo
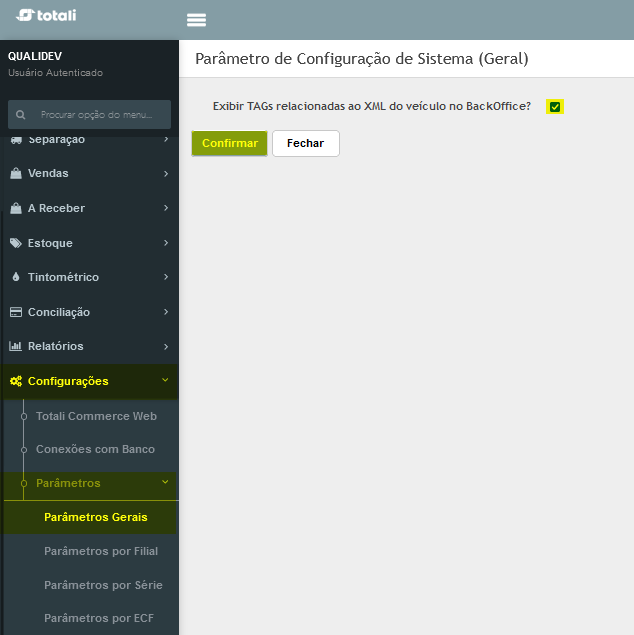
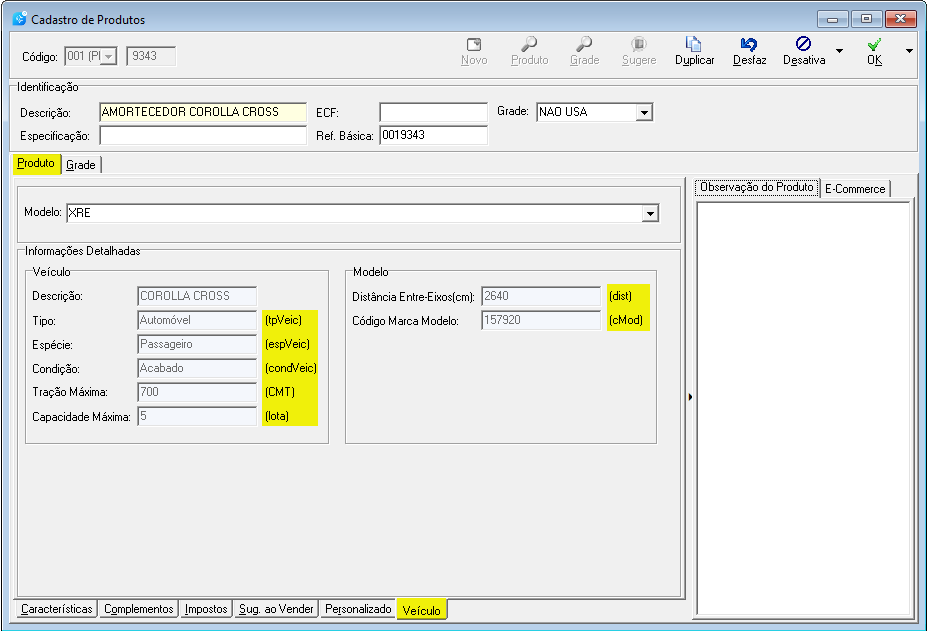
Totali Config
Insira o nome da montadora do veículo e clique em gravar, utilizando o ícone “Check mark”.

Faça o cadastro do veículo inserindo uma descrição e selecionando demais características em [Montadora], [Tipo], [Espécie] e [Condição]. Complete o cadastro inserindo as informações abaixo encontradas no manual do veículo.
Tração Máxima: Indicação do máximo de carga que pode ser rebocada apontado pela montadora.
Capacidade Max.: Quantidade de passageiros incluindo o motorista.
As outras opções são utilizadas quando o veículo será usado com política de frete e não será vendido. Clique em gravar, utilizando o ícone “Check mark”.
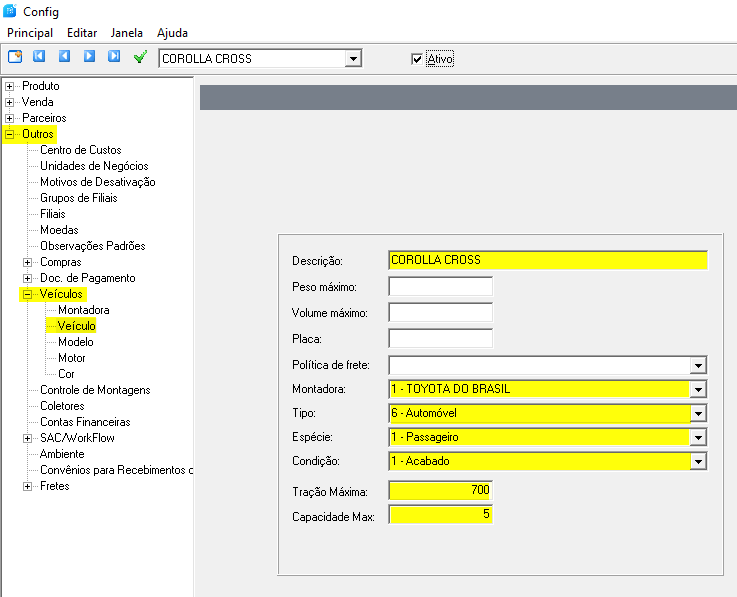
Faça o cadastro do modelo inserindo uma descrição, selecione o [Veículo], preencha a [Distância entre-eixos] e o [Código da Marca]. Esse último dado precisa ser extraído da tabela oficial, conhecida como “TABELA A – AUTOMÓVEIS”. Se esse código estiver incorreto, haverá rejeição na SEFAZ no momento de emitir a nota. Clique em gravar, utilizando o ícone “Check mark”.
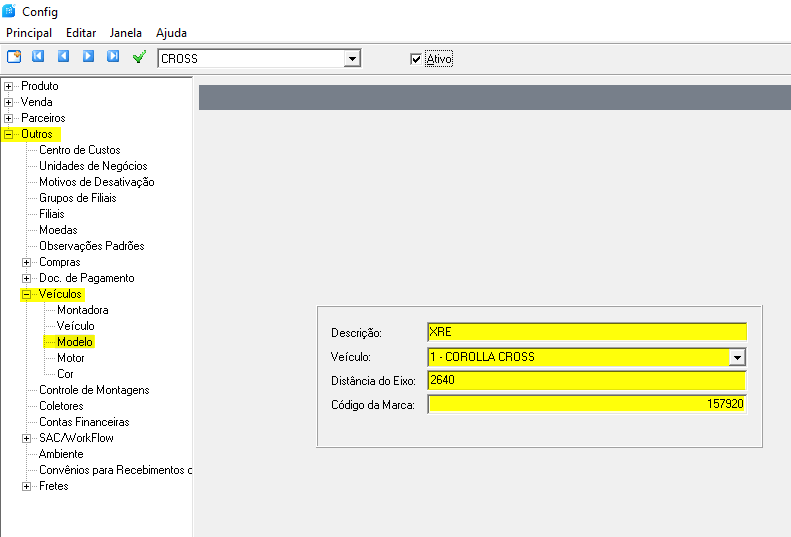
Preencha os dados referente à motorização veículo. Clique em gravar, utilizando o ícone “Check mark”.
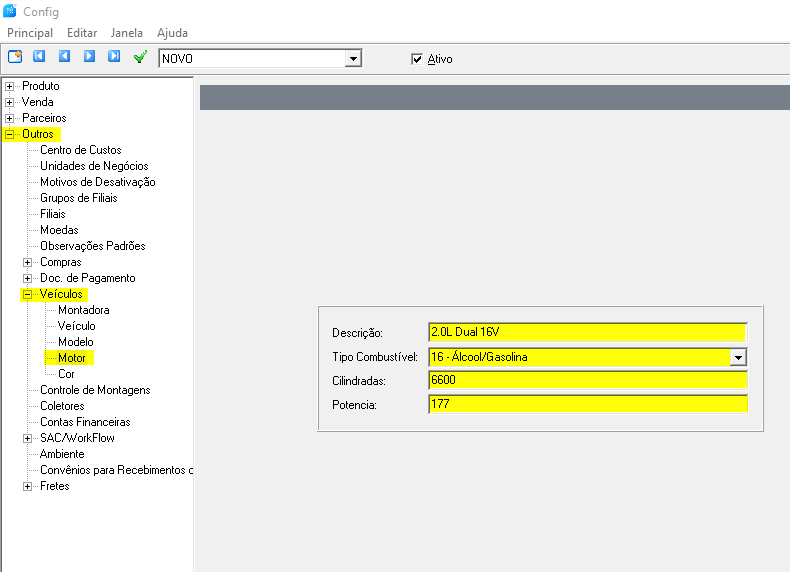
Insira uma descrição livre e selecione uma cor. As opções de cor são as cores cadastradas no Detran e não podem ser alteradas. Clique em gravar, utilizando o ícone “Check mark”.
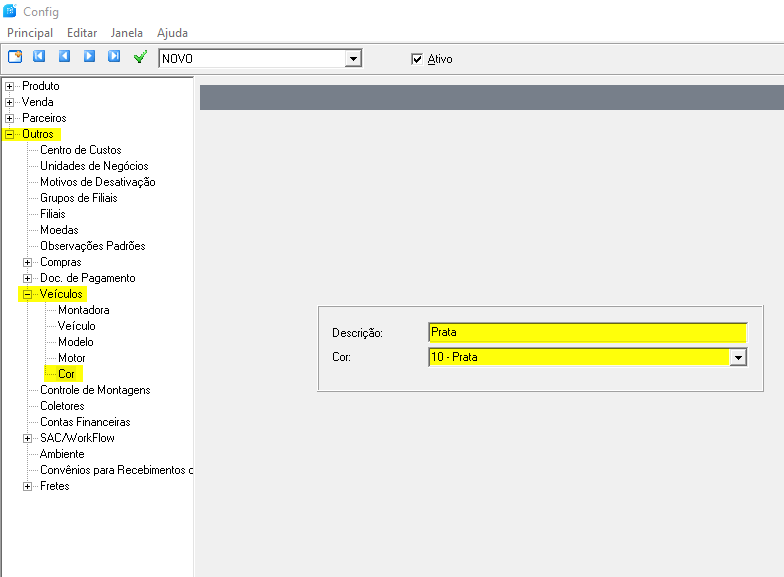
Configuração
Totali Backoffice
Principal > Produtos > Definição de Cor
Antes de cadastrar o produto para venda, é preciso fazer o relacionamento das Cores X Montadora. Essas definições serão posteriormente utilizadas no cadastro do veículo como produto à venda.
Selecione a [Montadora] e prossiga selecionando a [Cor] e adicionando um código livre.
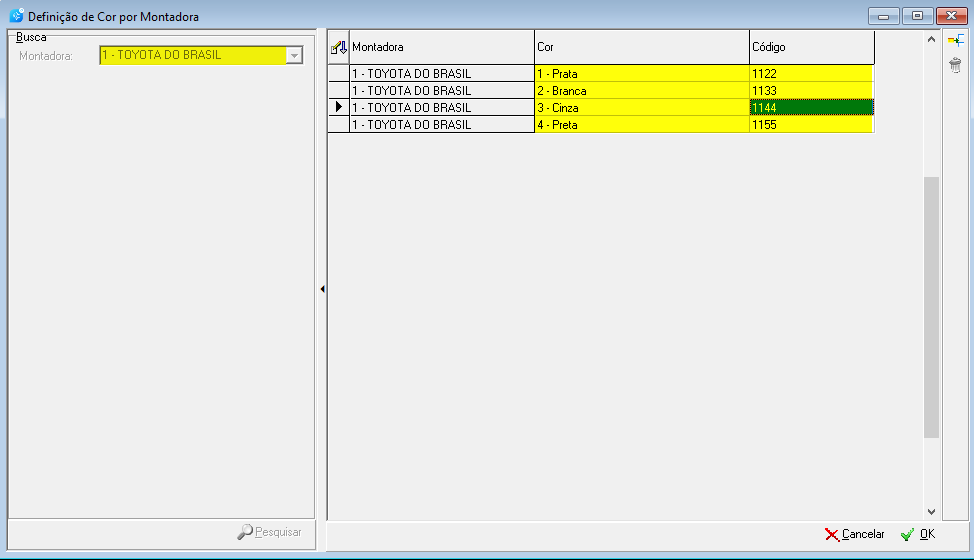
Realize o cadastro do veículo seguindo o processo habitual e na aba [Produto], guia [Complementos], marque as opções [Usa lote?] e [Lote Individualizado [DNA]?]
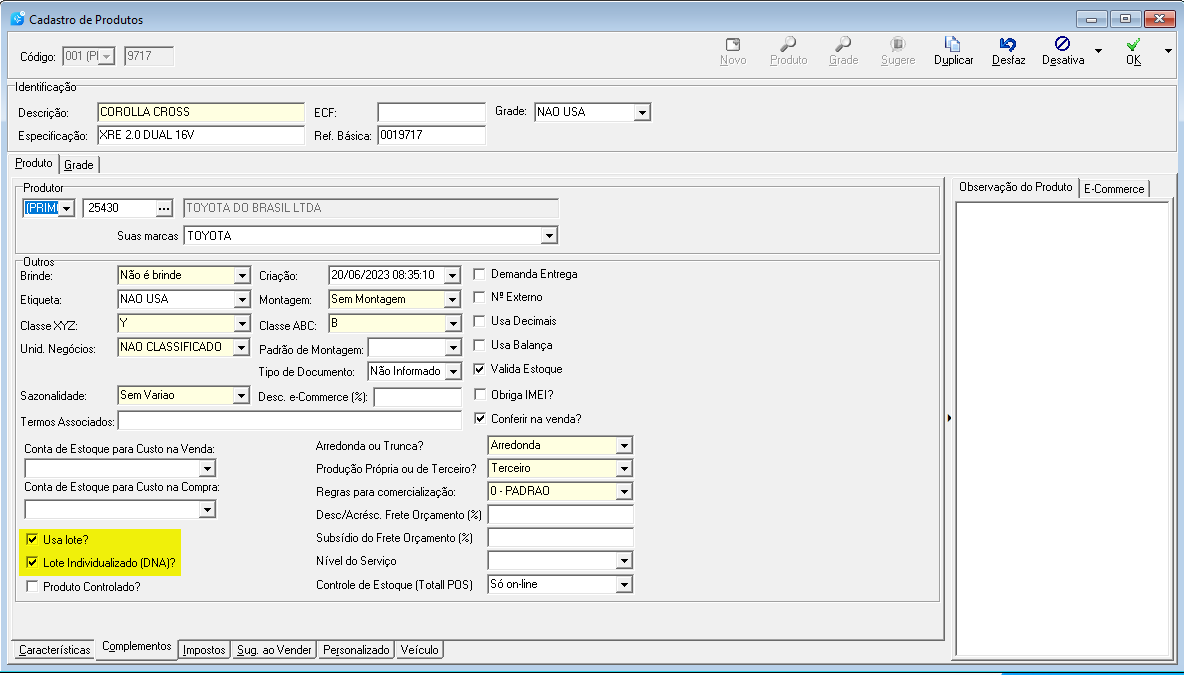
Ainda na aba [Produtos], acesse a guia [Veículo] e selecione o [Modelo] desejado dentre as opções cadastradas. Essa configuração tornará obrigatório o preenchimentos dos dados na aba [Grade], informados na próxima instrução.
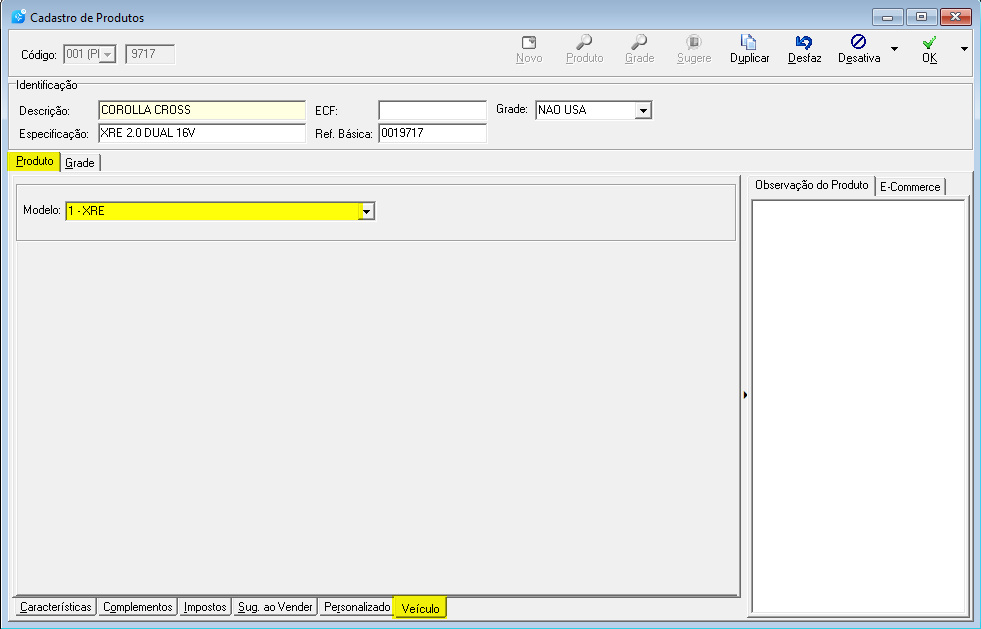
Acesse a aba [Grade] onde foram adicionados os novos campos que tem relação direta com veículos à venda. São eles: [Configuração do Motor], [Ano Modelo Veículo], [Condição do Chassi], [Tipo Pintura Veículo] e [Cor do Veículo].
Por padrão, esses novos campos estão localizados no final, como as últimas opções. Utilize a barra de rolagem para localizá-los e arrastá-los para outra posição, caso deseje.
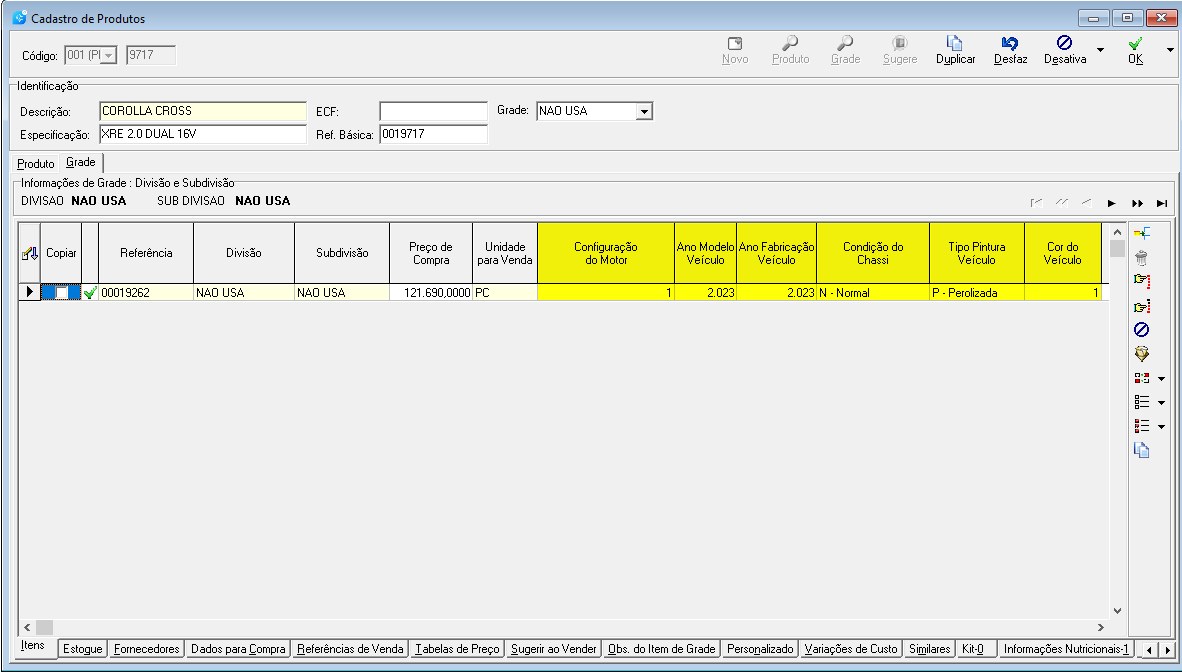
Utilização
Totali Backoffice
Principal > Compras > Registro
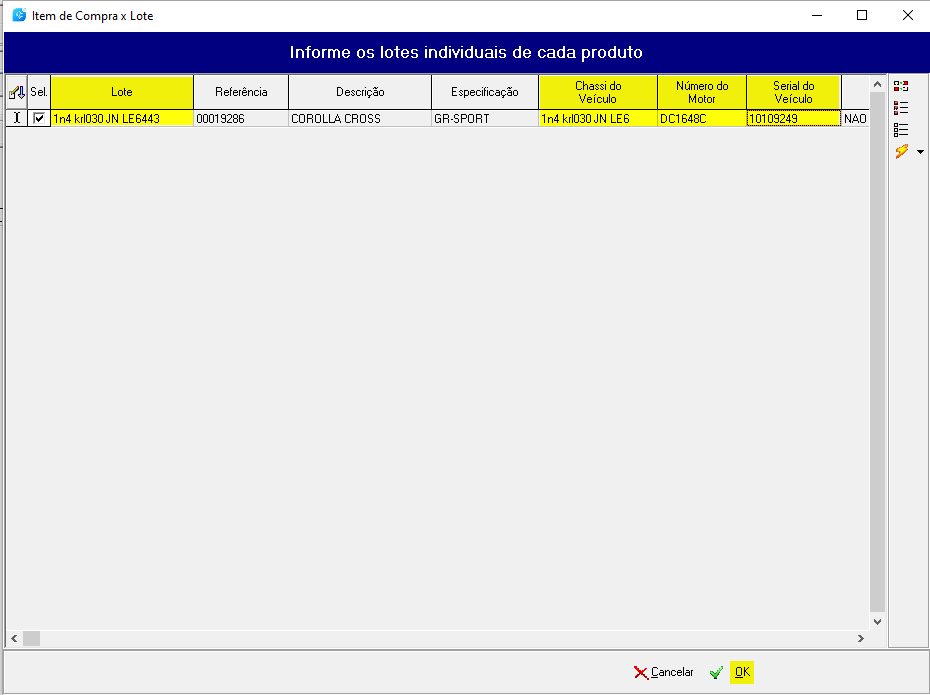
Totali Order
Principal > DAV/Pré-Venda
Para viabilizar a emissão da nota fiscal, registre um DAV marcando a opção [Televendas] para que o produto possa passar pelo processo de separação e emissão da nota através do Commerce Web.
Como trata-se de um produto que utiliza lote, será necessário informá-lo no registro do DAV.
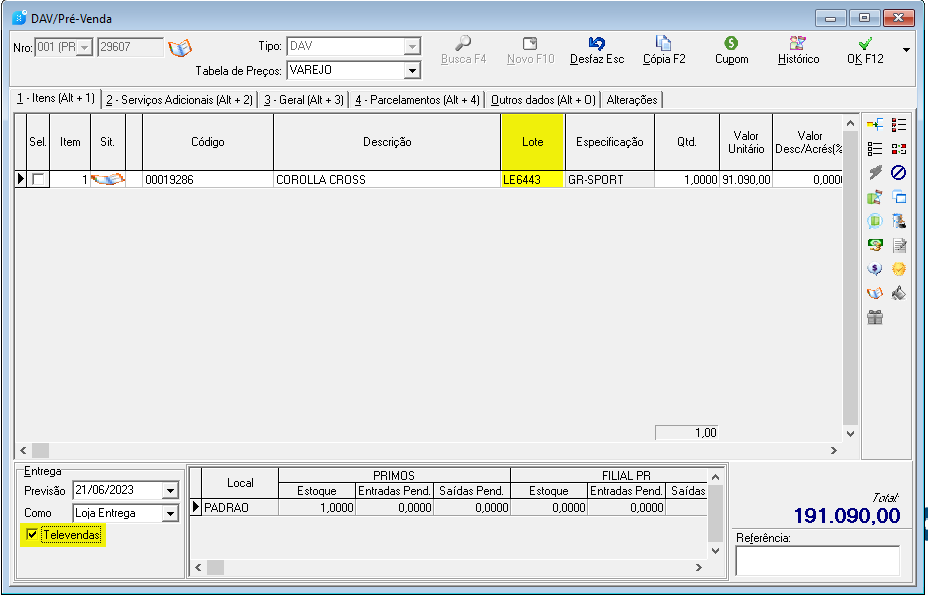
Totali Commerce Web
Separação > Separação de Mercadorias
Localize o DAV gravado e faça a separação do produto e clique em [Confirmar].
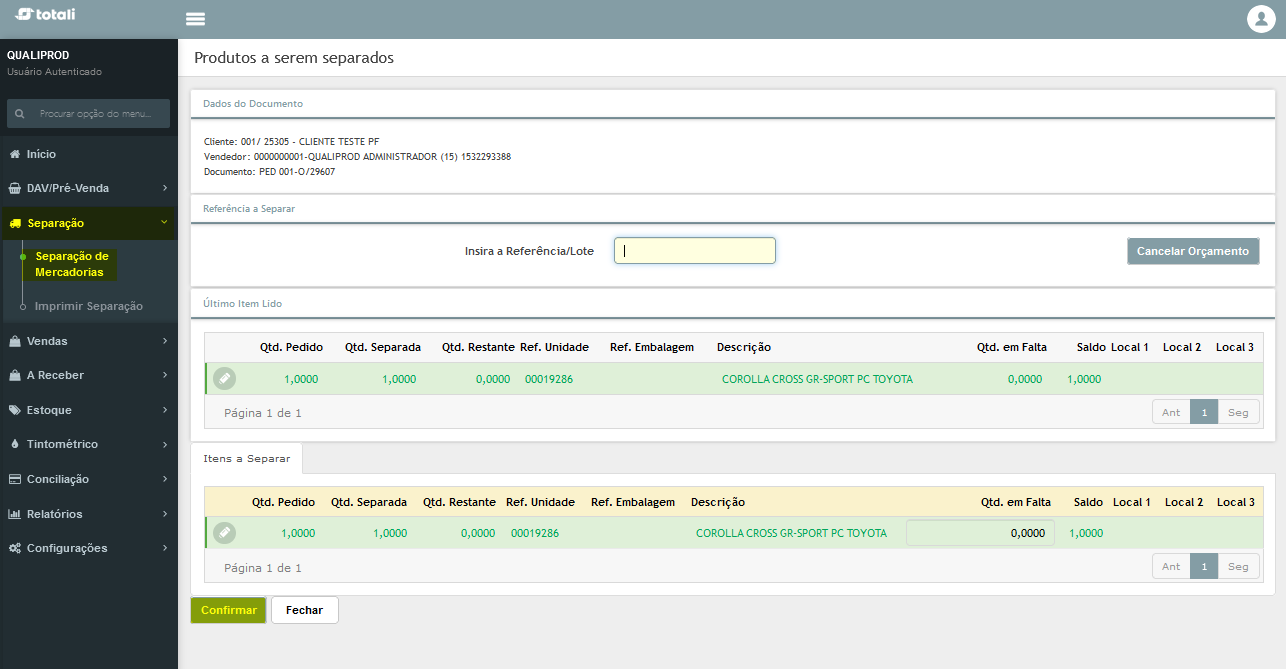
Separação > Imprimir Separação
Informe os demais dados e clique em [Confirmar] para emitir a nota fiscal.