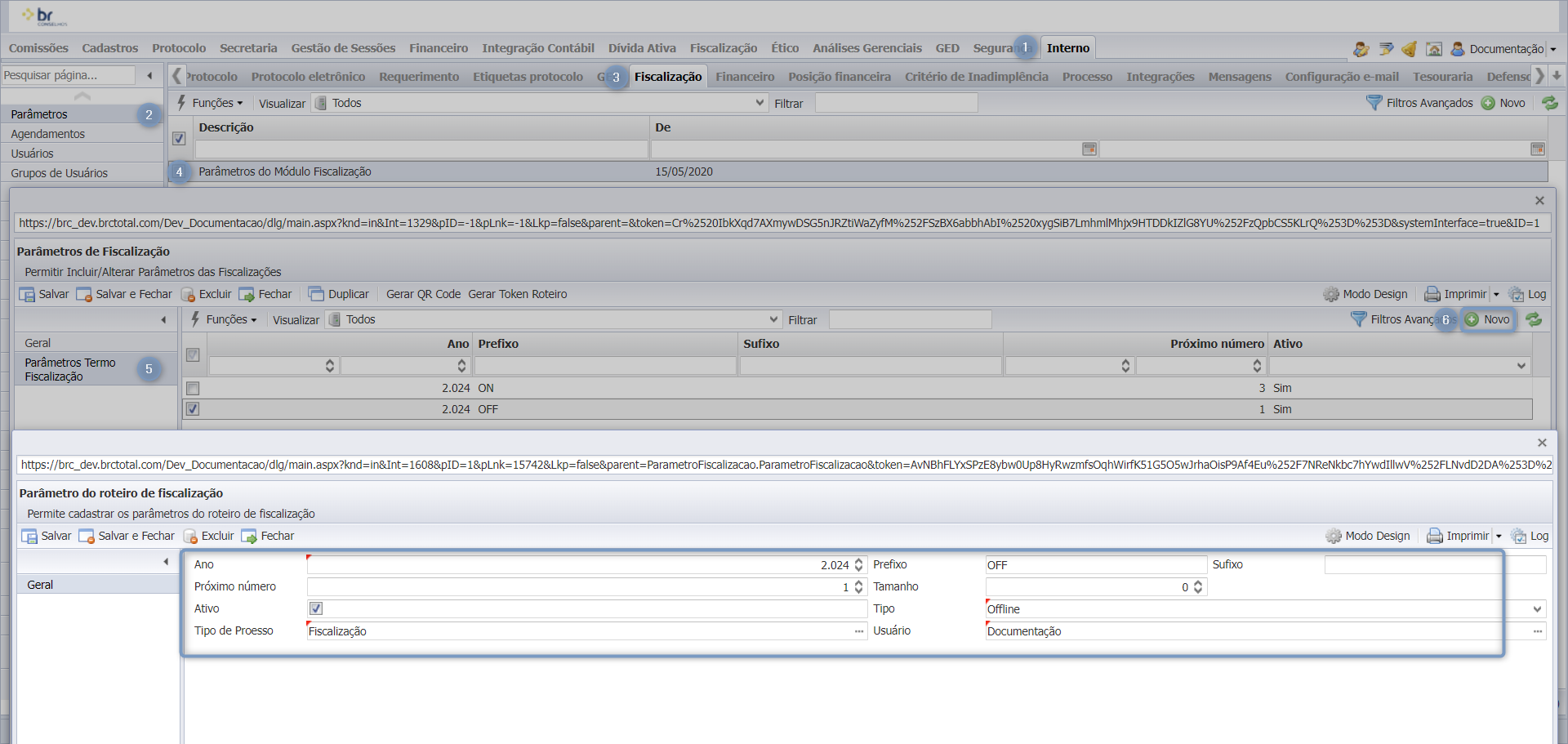Descrição
Criando um novo termo de fiscalização no sistema BRConselhos.
Parâmetros
Antes de realizar a utilização do termo de fiscalização é necessária a realização de duas configurações de parâmetros no sistema:
Criando um padrão numérico do termo para cada fiscal
Com acesso administrador do sistema, no módulo ‘Interno‘ > na página ‘Parâmetros‘ > aba ‘Fiscalização‘.
1. Clique na coleção ‘Parâmetros Termo Fiscalização‘.
2. Botão ‘Novo‘.
3. Preencha os campos necessários para o parâmetro, observando os campos ‘Tipo‘ e ‘Usuário‘, onde:
‘Tipo‘: será a forma de acesso em que o temo de fiscalização será utilizado, ou seja, se o acesso se dará por meio online ou off-line.
‘Usuário‘: cada parâmetro deverá ser criado para um fiscal, com prefixos, sufixos e numeração sequencial específica para aquele determinado fiscal, desta forma, neste campo deverá ser preenchido com o usuário do fiscal em que este parâmetro está sendo configurado.
4. Para finalizar, clique em ‘Salvar‘.
Vinculando o Documento do Termo
Acesse o módulo ‘Fiscalização‘:
Clique na página ‘Tipo Termo Fiscalização‘
Botão ‘Novo‘.
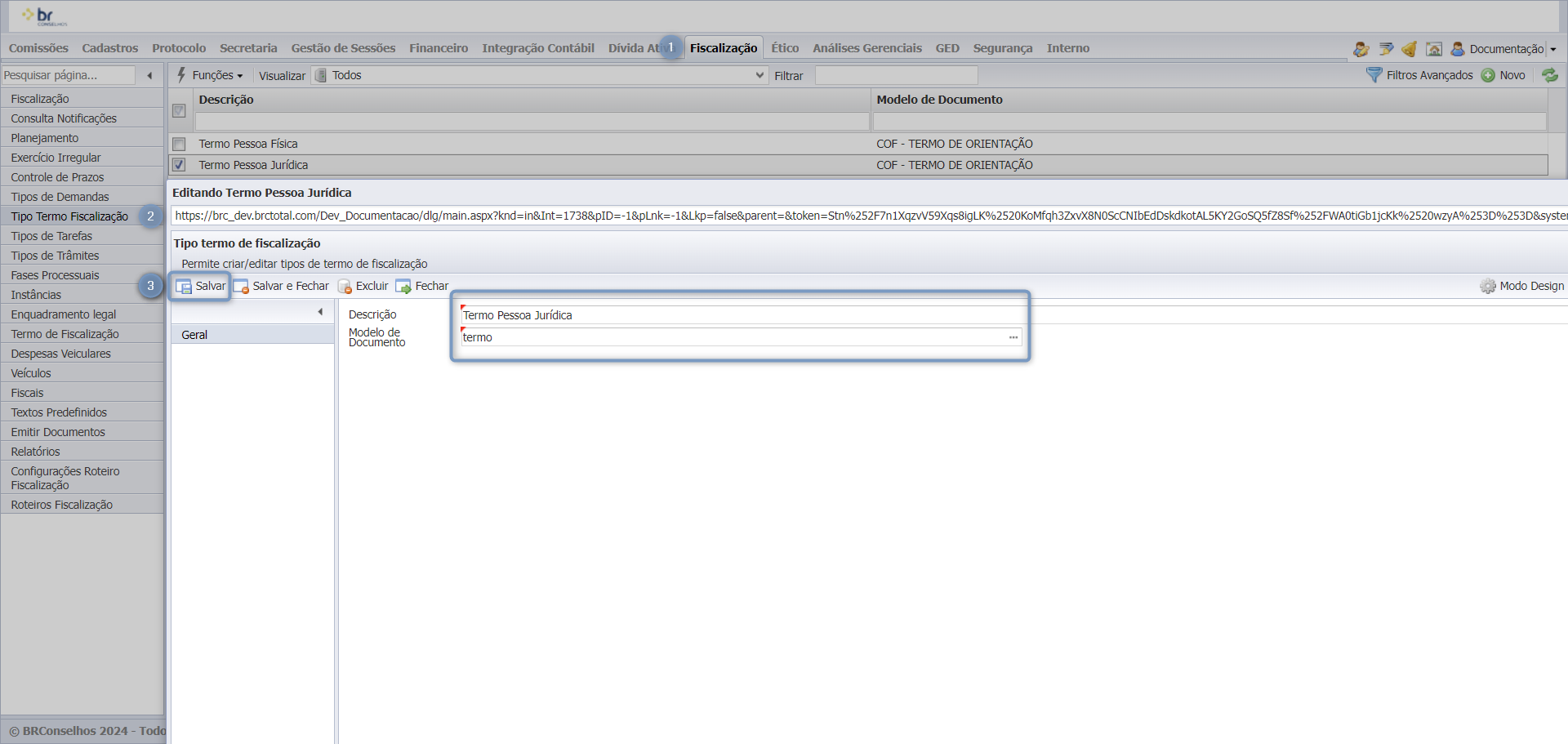
Para finalizar, clique em ‘Salvar‘.
Obs.: repita este processo para todos os tipos de termos de fiscalização existentes.
Passo a passo
Acesse o módulo ‘Fiscalização‘:
Clique na página ‘Termo Fiscalização‘.
Botão ‘Novo‘.
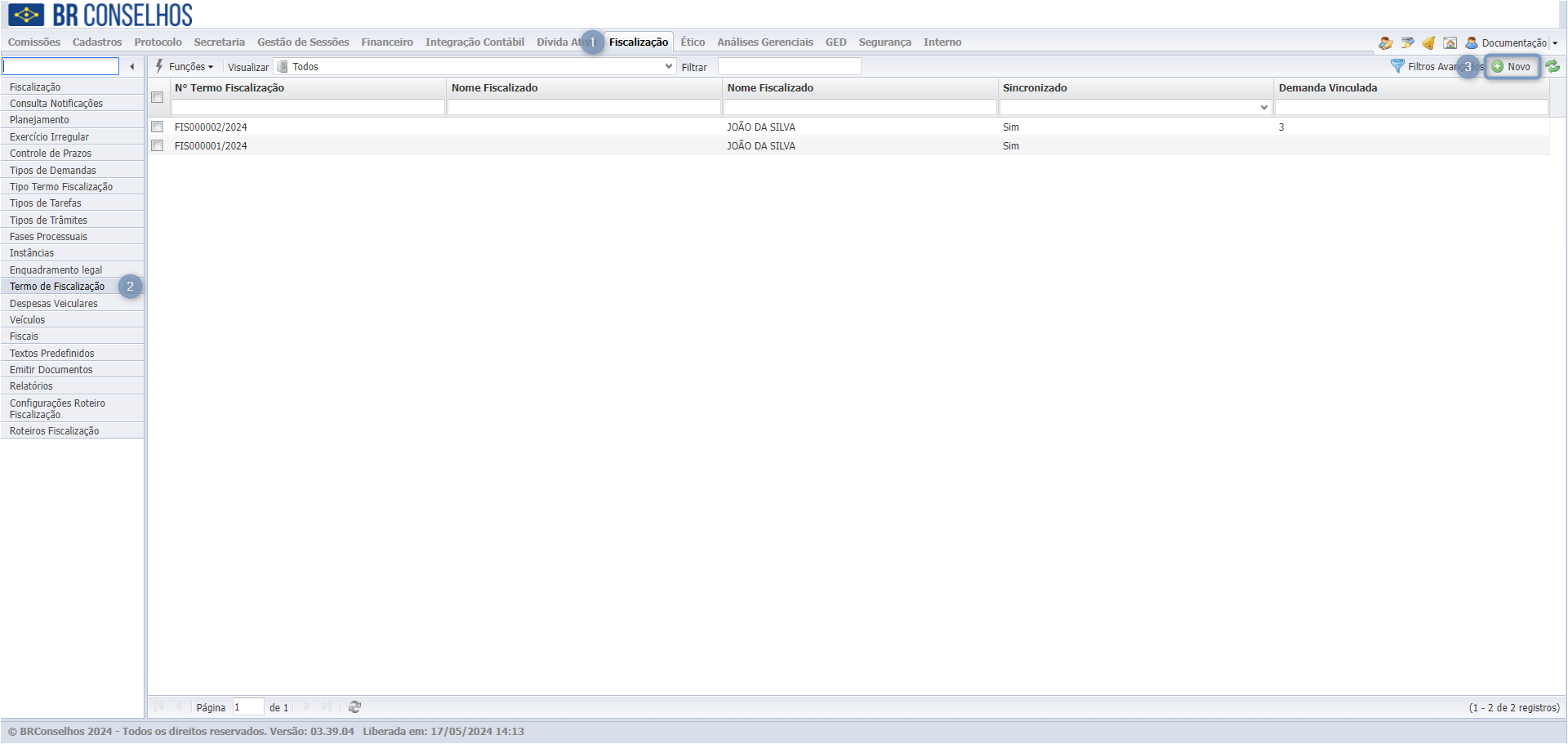
Preenchimento guia Dados da Fiscalização
Nesta aba preencha no mínimo os campos obrigatórios, sinalizados com a tag vermelha, e após clique na aba ‘Fiscalizado‘.

Preenchimento guia Fiscalizado
Preencha o campo ‘Nome Fiscalizado‘ localizando o fiscalizado pelo nome, registro ou CPF/CNPJ, caso não encontre o fiscalizado com todos os meios, realize o cadastro pelo botão ‘Novo‘ em destaque na imagem abaixo.

O sistema irá automaticamente carregar os dados contidos no cadastro da pessoa, até mesmo os endereços vinculados.
É possível alterar ou incluir um novo endereço através dos botões ‘Edita‘ e ‘Novo‘, bem como definir um endereço como correspondência através do botão ‘Funções‘.
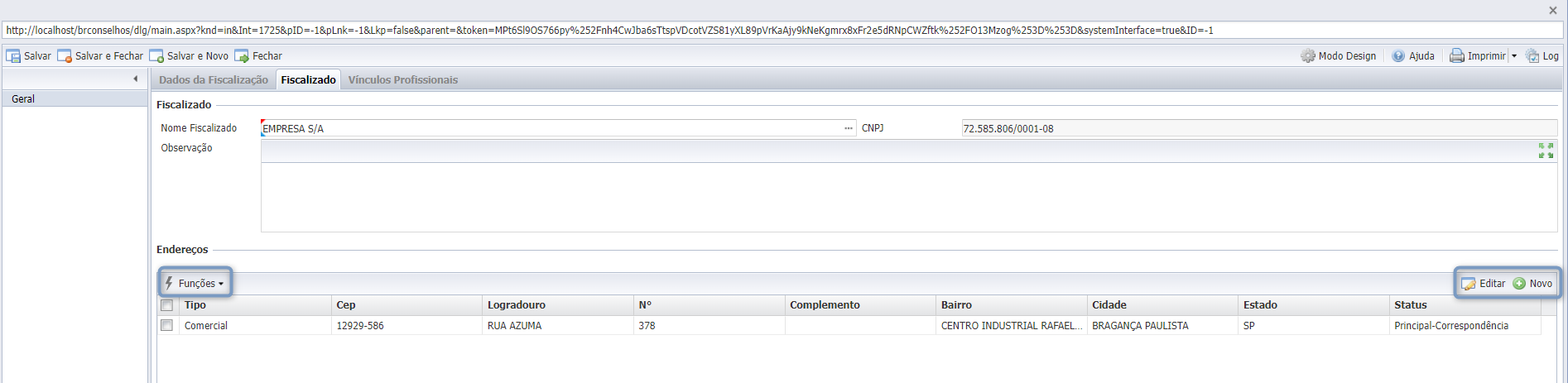
Preencha os campos necessários, conforme destacados na imagem abaixo.
Para gravar o endereço, clique em ‘Salvar e Fechar‘.
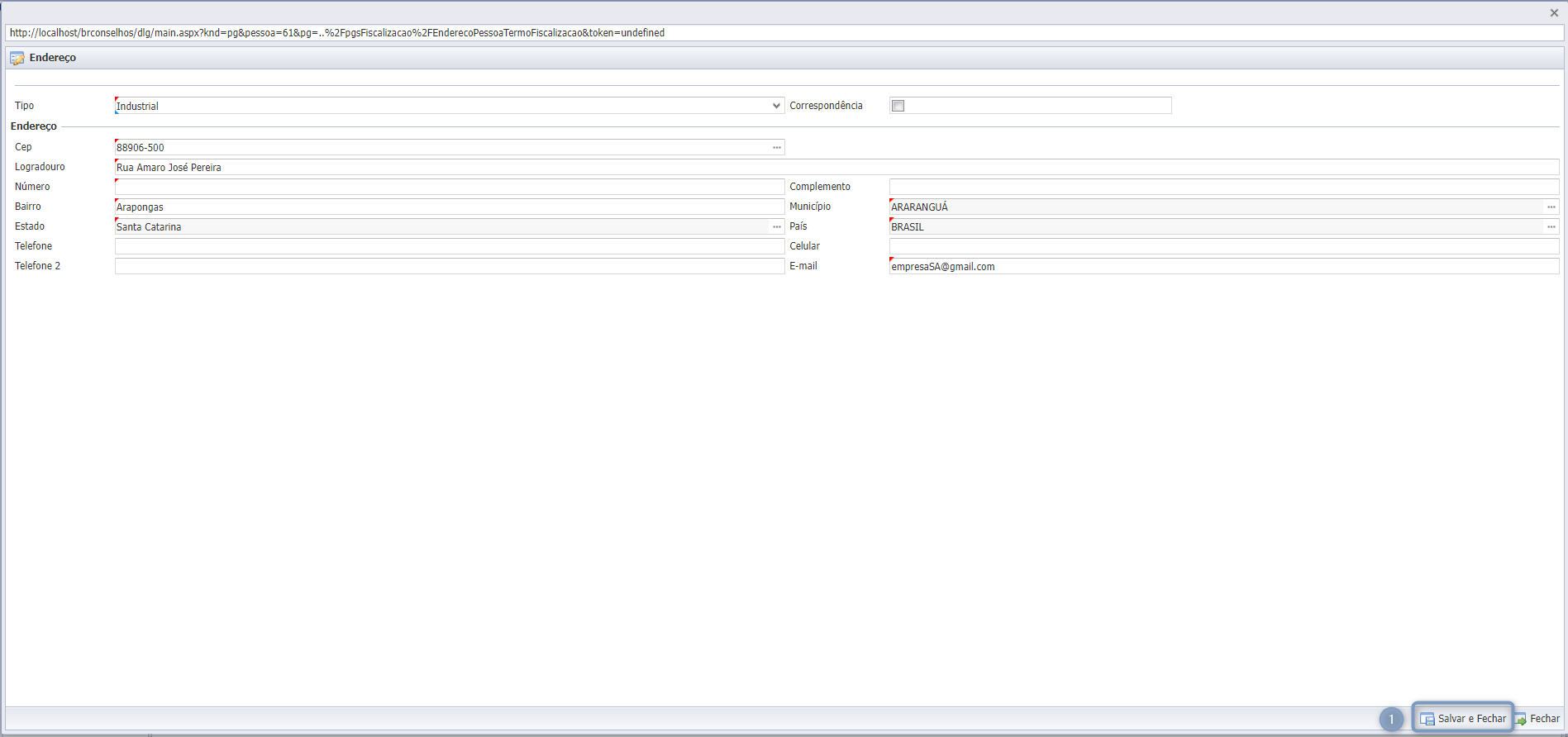
O campo ‘Tipo‘ aplicara distintos comportamentos para o salvamento dos endereços no cadastro principal do fiscalizado:
Preenchimento guia Vínculos Profissionais
Nesta guia serão carregados e apresentados automaticamente todos os vínculos profissionais em que a pessoa física ou jurídica possuem cadastrados no sistema.
Também é possível editar ou adicionar novos vínculos profissionais caso necessário clicando em ‘Editar‘ ou ‘Novo‘:
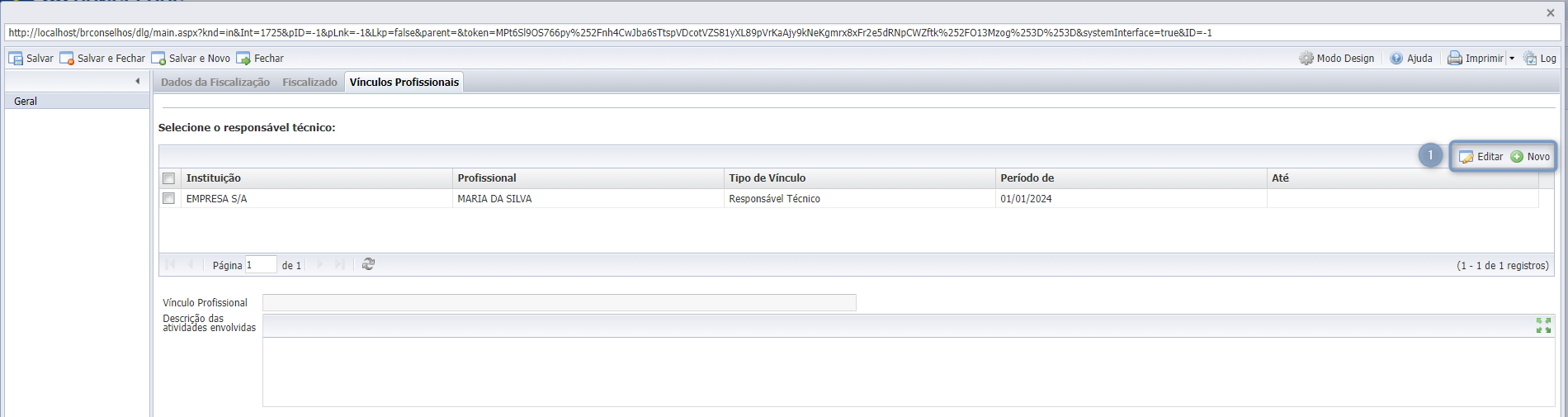
Preencha os campos necessários, conforme destacados na imagem abaixo.
Para gravar o vinculo, clique em ‘Salvar‘.
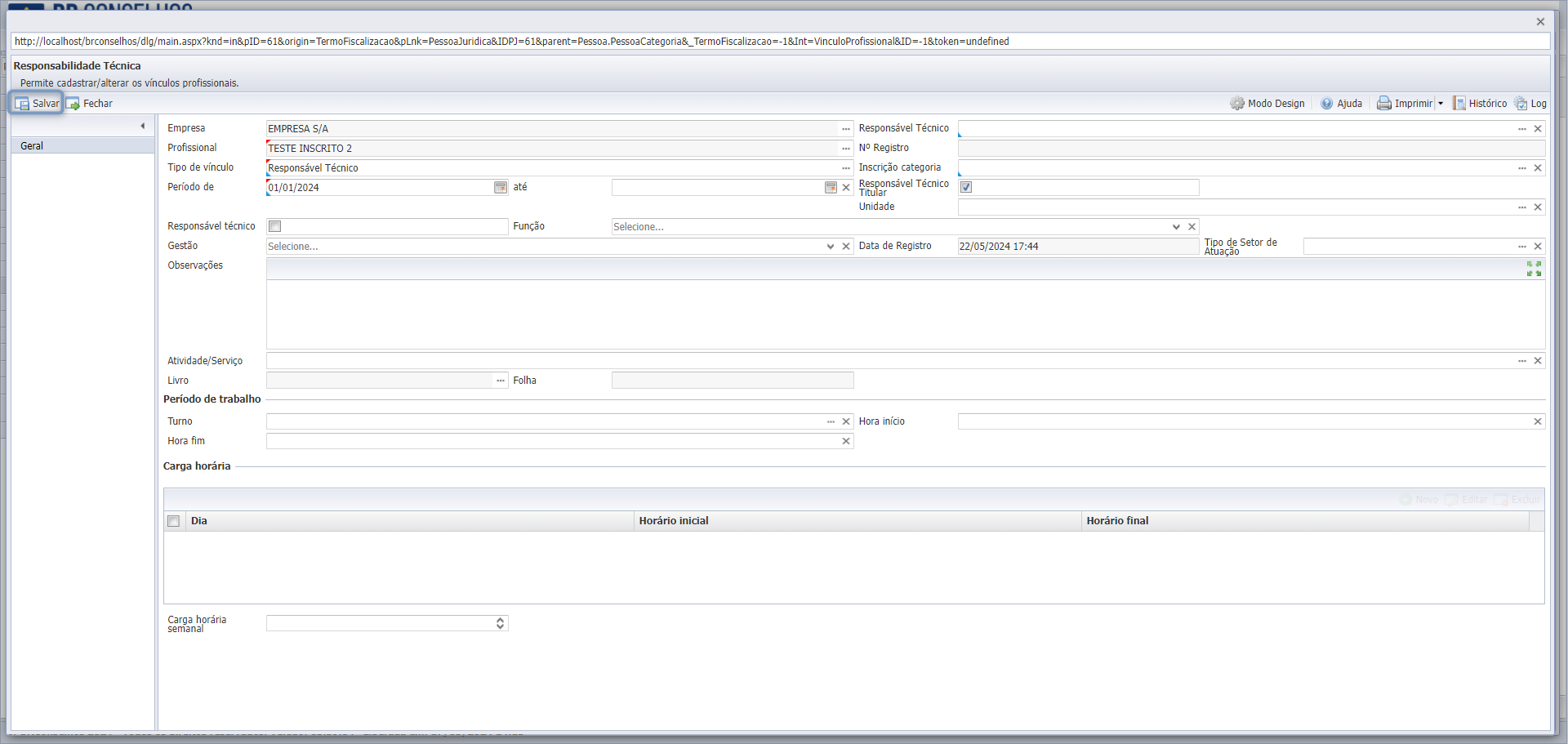
Por fim, voltando a relação de vinculos profissionais, basta clicar no responsável técnico que deseja vincular ao termo, o responsável selecionado fica selecionado no campo Vinculo Profissional.
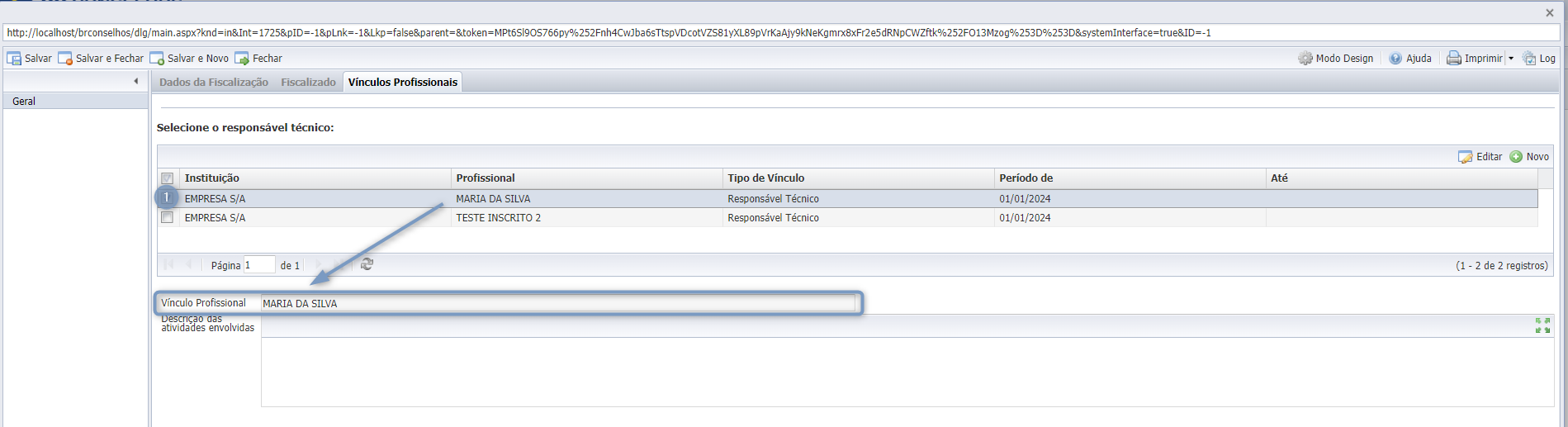
Preenchimento do Formulário
Ver a documentação de criação do formulário para mais informações
BRConselhos – Fiscalização – Criando Formulários de Fiscalização
Para realização do preenchimento do formulário de perguntas e respostas, clique na opção ‘Abrir Formulário‘:
Uma nova janela será apresentada com os campos de ‘Grupos‘ e ‘Formulários‘:
Grupos
Primeiro passo, é necessário escolher um Grupo, clicando na ‘Lupa‘:
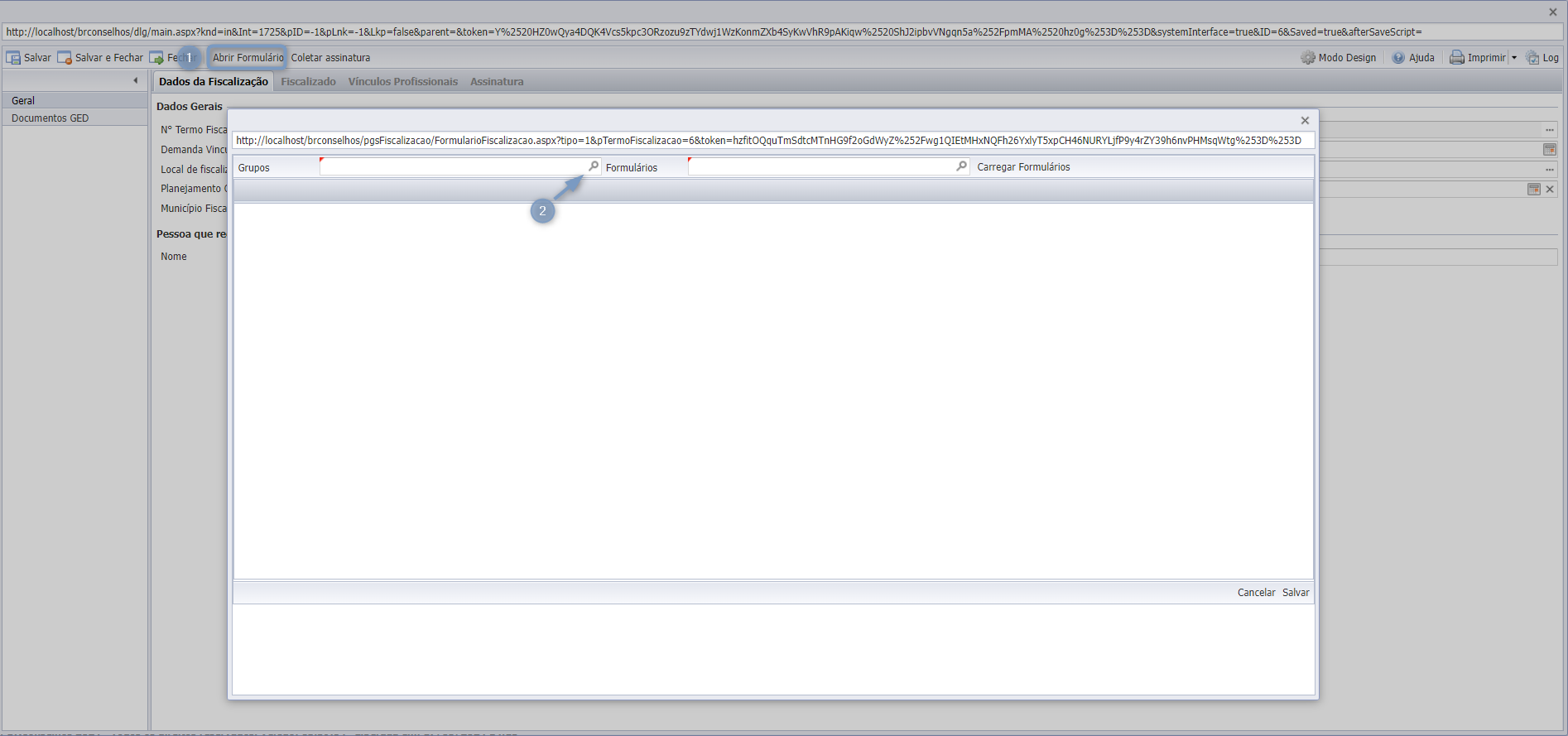
Escolha um ou mais grupos de formulários.
Para selecionar um ou mais grupos, clique no grupo escolhido e em seguida nas setas indicativas para direita:
[ > ] seleciona um grupo listado na coluna ‘Itens disponíveis’.
[ >| ] seleciona todos os grupos listados na coluna ‘Itens disponíveis’.
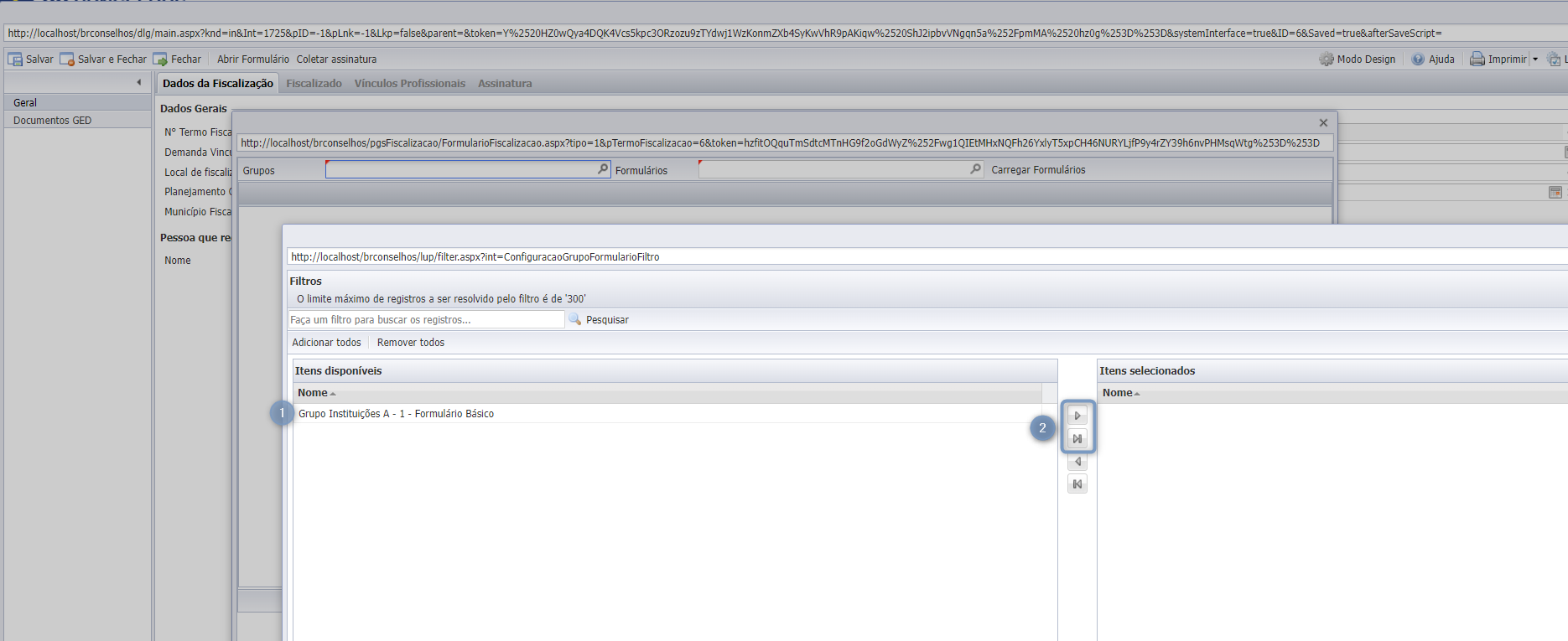
Após clique em ‘Selecionar‘.
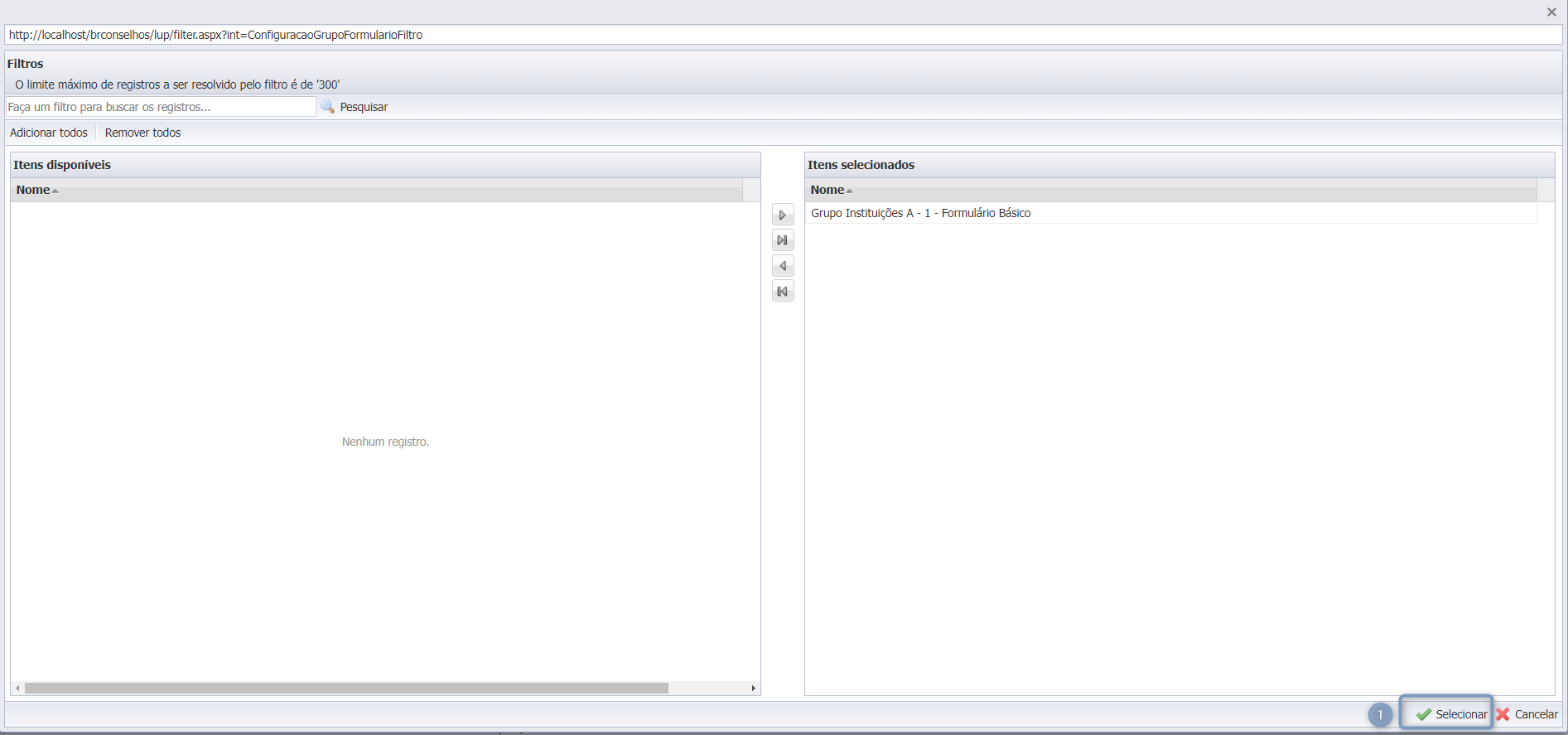
Formulários
Segundo momento, é necessário escolher um Formulário, clicando na ‘Lupa‘:
Escolha um ou mais formulários.
Para selecionar um ou mais formulários, clique no formulário escolhido e em seguida nas setas indicativas para direita:
[ > ] seleciona um formulário listado na coluna ‘Itens disponíveis’.
[ >| ] seleciona todos os formulários listados na coluna ‘Itens disponíveis’.
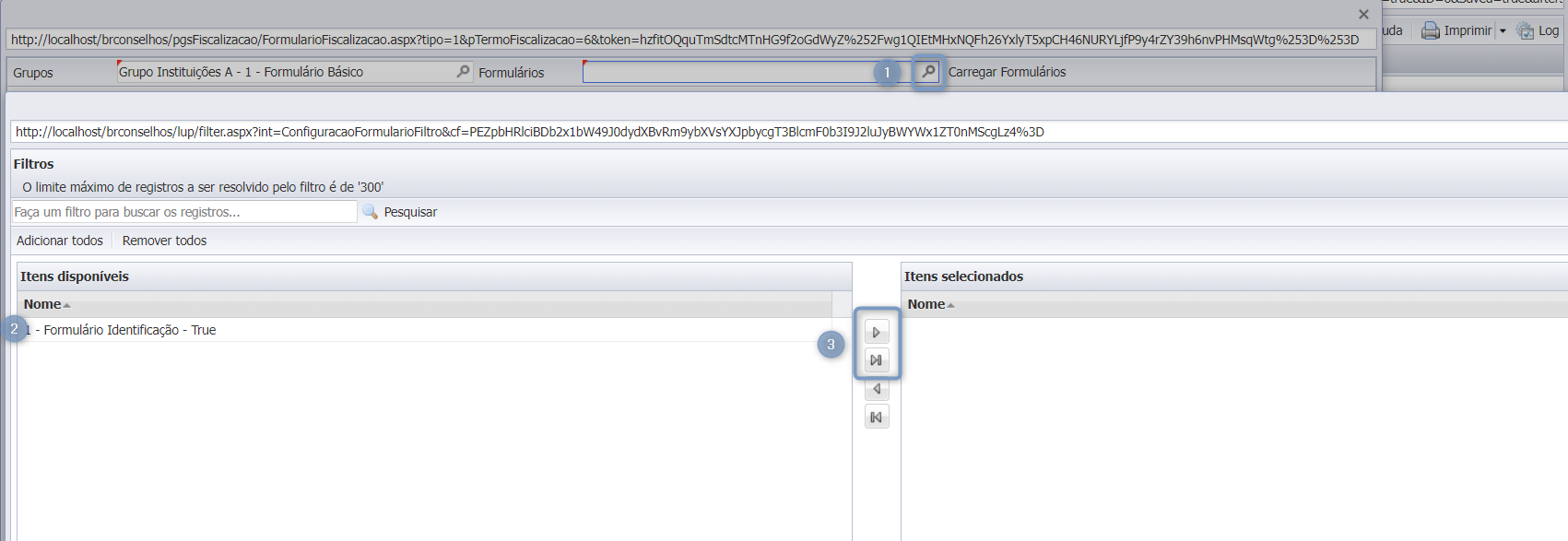
Após clique em ‘Selecionar‘.
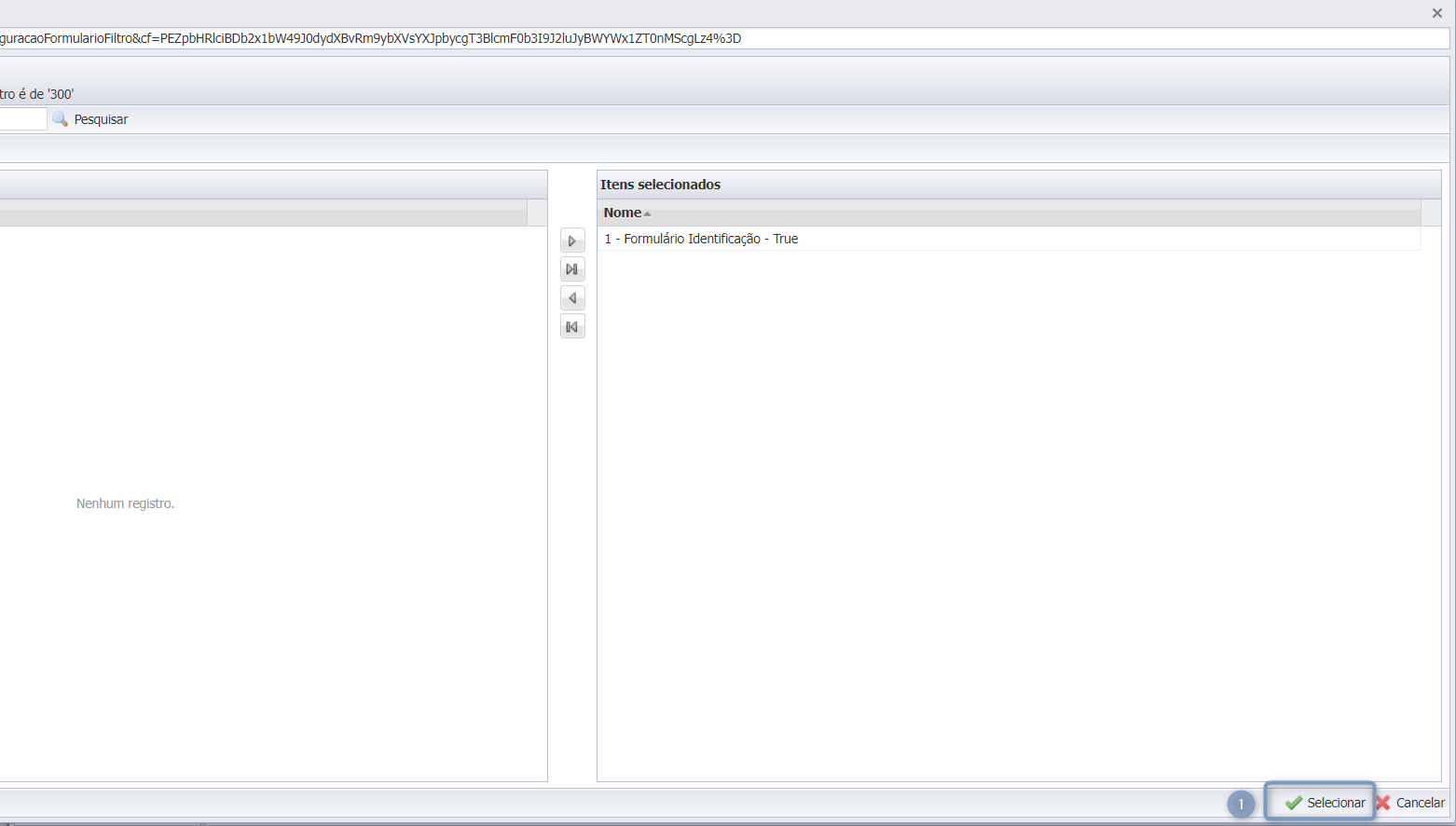
Clique em ‘Carregar Formulários‘ para que o questionários de perguntas e respostas seja apresentado.
Responda as perguntas apresentadas pelo formulário selecionado.
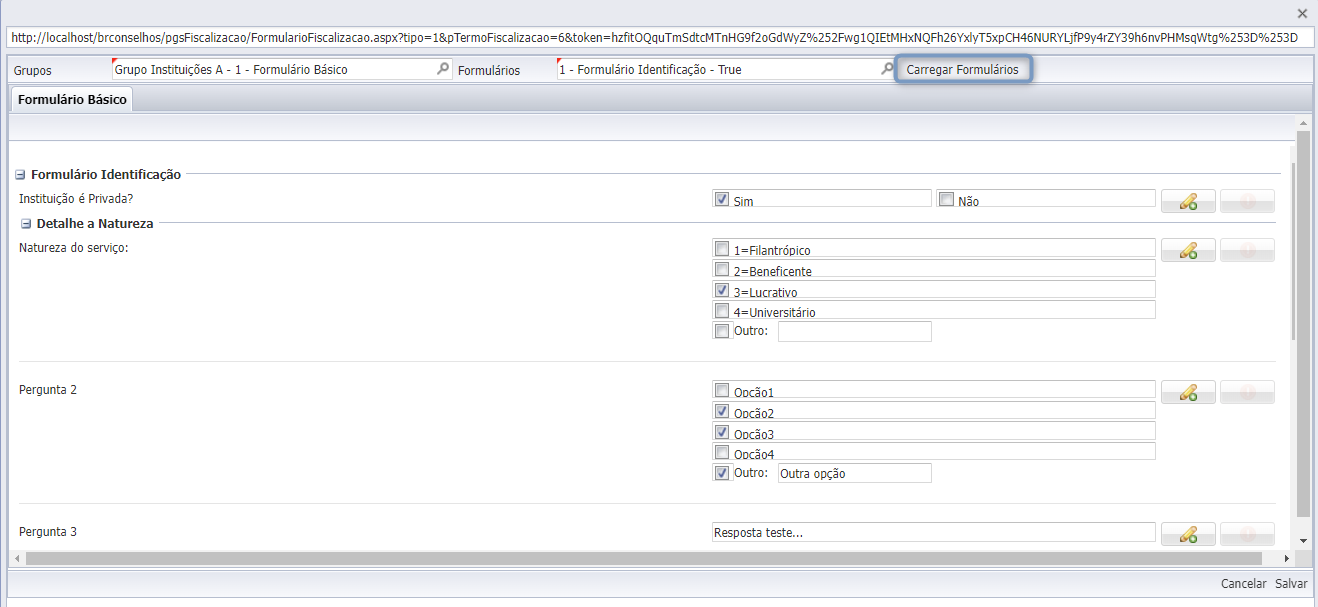
Para campos de resposta do tipo memo, formatações no texto das resposta, como negrito, itálico, quebra de linhas, espaçamentos são permitidas
Clique em ‘Salvar‘ para gravar as respostas.

Guia Assinatura
Para adicionar a assinatura do termo de fiscalização, clique no botão ‘Coletar Assinatura‘. Uma nova janela será apresentada, com os campos ‘Informante‘ e ‘Assinatura‘.
Adicione a assinatura e caso necessário utilize o botão ‘Limpar‘ para limpar a assinatura e adicionar novamente.
Clique em ‘Salvar e Fechar‘ para gravar a assinatura. *** Informante deve ser preenchido caso a assinatura não seja do próprio fiscalizado.
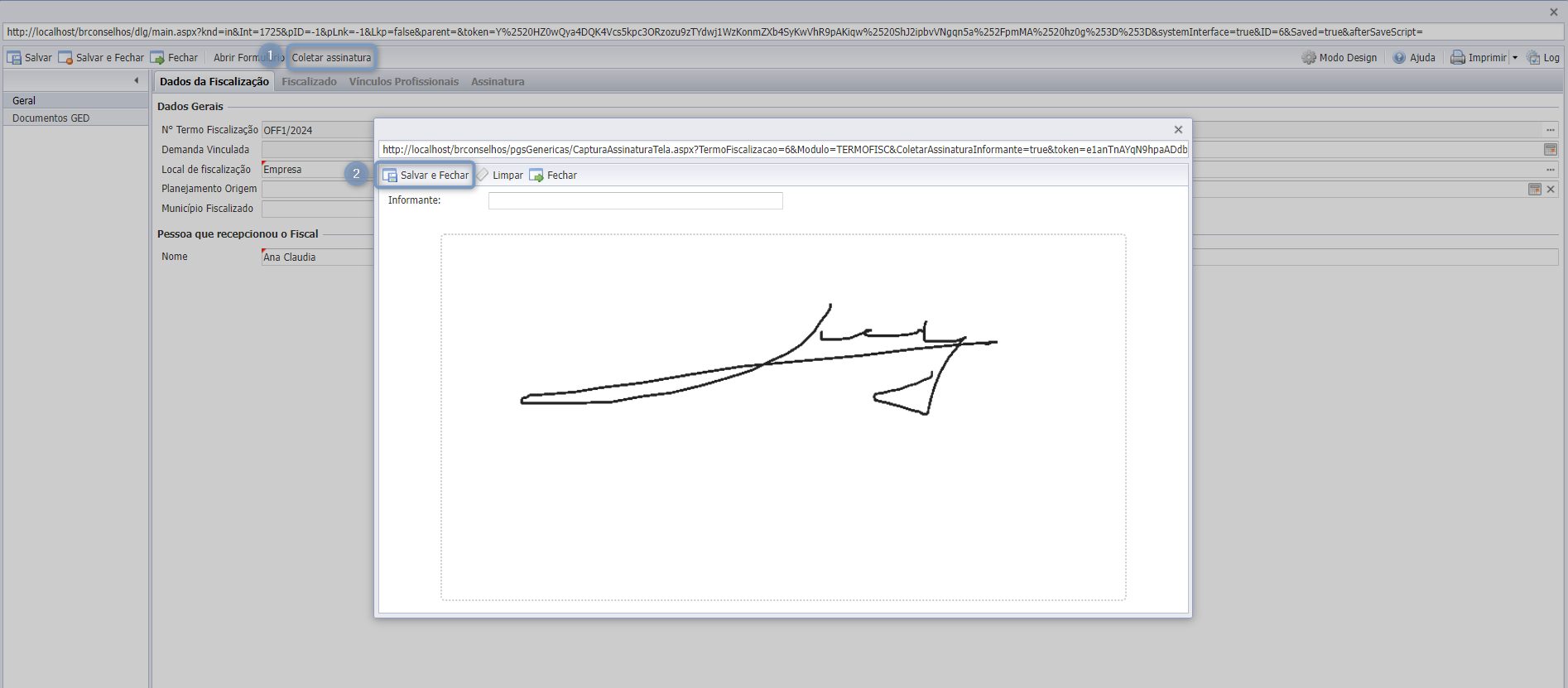
Por fim a assinatura coletada, é exibida na guia de Assinatura:

Impressão do Termo
Depois do preenchimento de todos os formulários, coleta da assinatura, a impressão do termo pode ser realizada, para isso, na lista de termos, clique com o botão direito sobre o termo desejado, seguido de Emitir Modelo Documento.
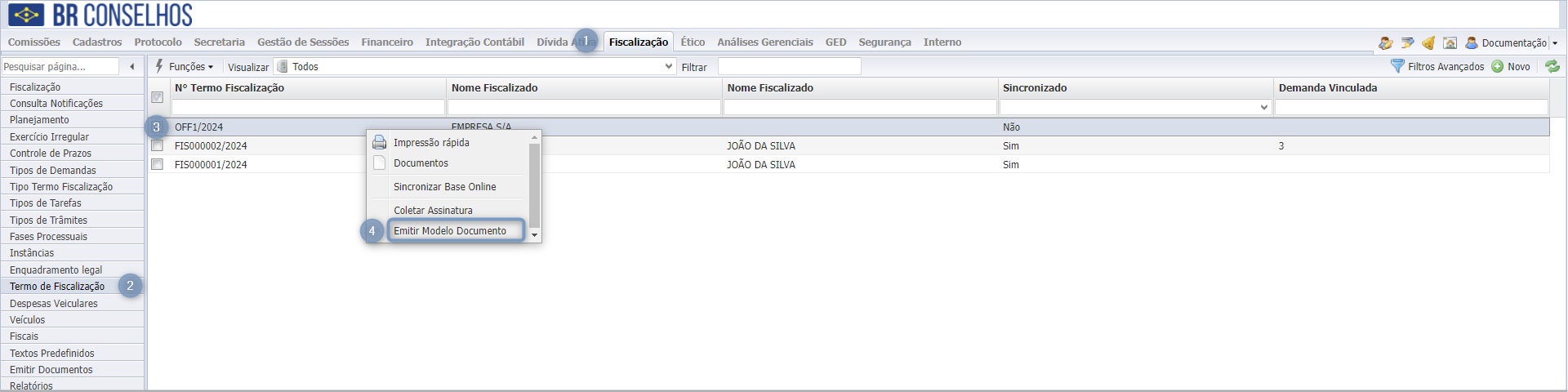
O termo é gerado e já pode ser baixado na hora pelo navegador.
* O documento do termo é desenvolvido para cada regional, permitindo imprimir as perguntas e respostas dos formulários, a assinatura coletada e outras informações do termo e pessoas envolvidas no termo.
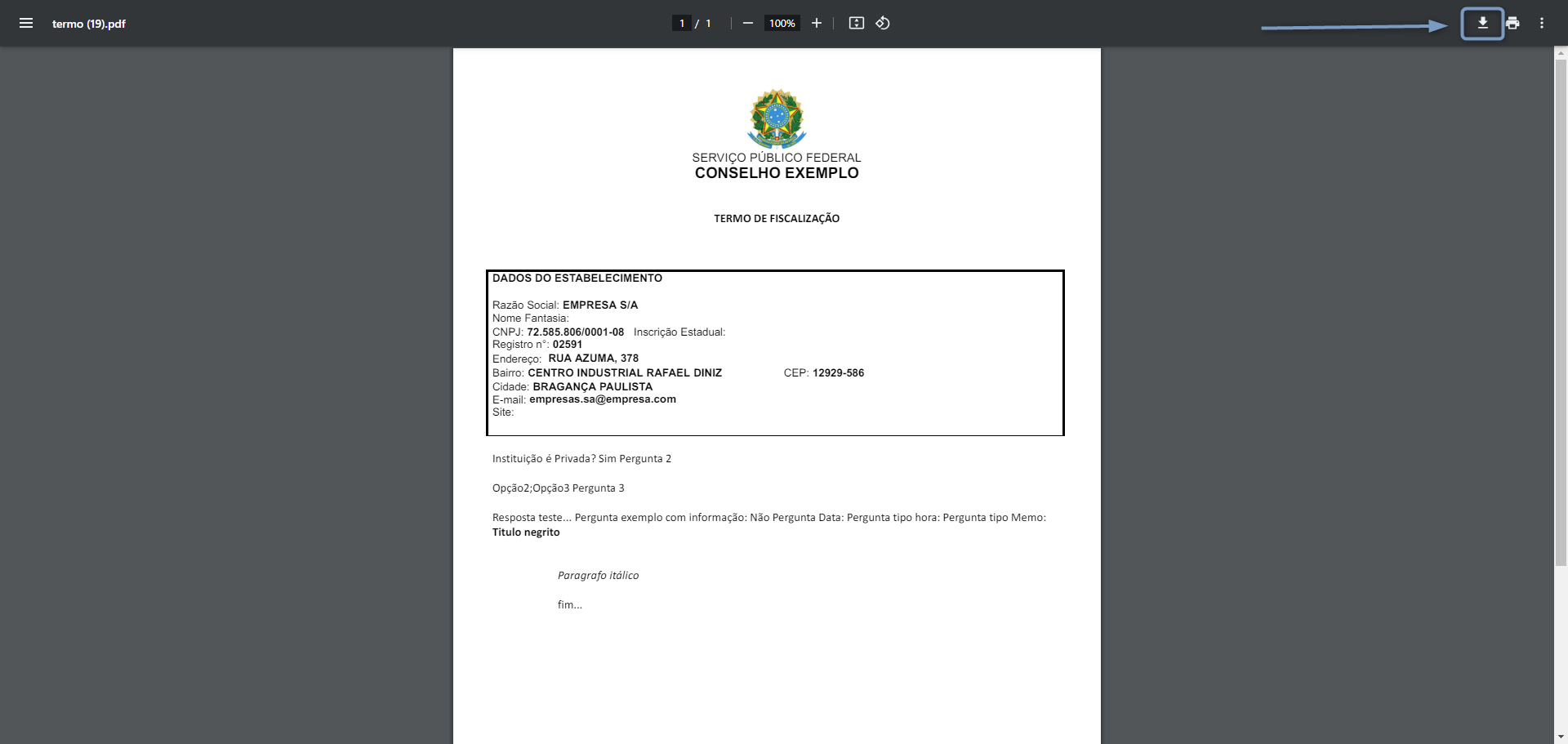
Módulo Offline – Sincronização do Termo
Para termos preenchidos no módulo offline, a sincronização é necessária para sincronizar esses termos com o sistema online, quando se possuí conexão com a internet. Para mais informações, consultar o artigo:
BRConselhos – Módulo Offline – Sincronização de Termo de Fiscalização
Informações Adicionais
Obs.: este manual foi desenvolvido utilizando as configurações de interface padrão do sistema BRConselhos, sendo assim esta interface poderá apresentar diferenças na quantidade e nomenclatura de campos para determinados conselhos.