EME4 – Versão 05.05.00 | Instalação/configuração do Totali Middleware e configuração do EME4 para utilização de mensageria de documentos eletrônicos.
Instalação Totali Middleware
Executar o arquivo TotallMiddlewareInstaller.exe.
Tipo de Uso
Selecionar [ Matriz ] (banco de dados local/sem replicação para matriz) ou [ Filial ] (banco de dados local ou não/com replicação para matriz que, por sua vez, replicará para a nuvem).
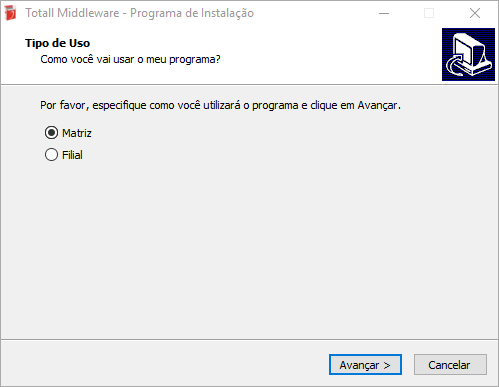
Tipo de Conexão com o Banco de Dados
Selecionar [ Local ] ou [ Remoto ].
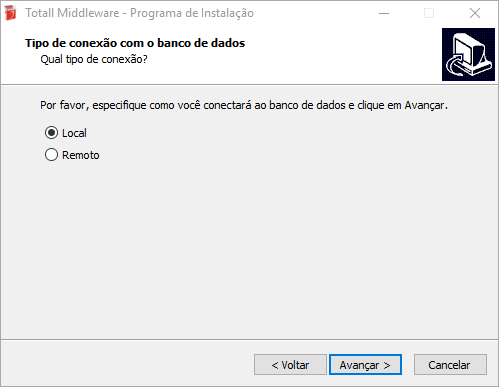
Dados de Conexão
Informar [ Servidor ], [ DataBase ], [ Usuário ] e [ Senha ] para conexão com servidor/banco de dados.
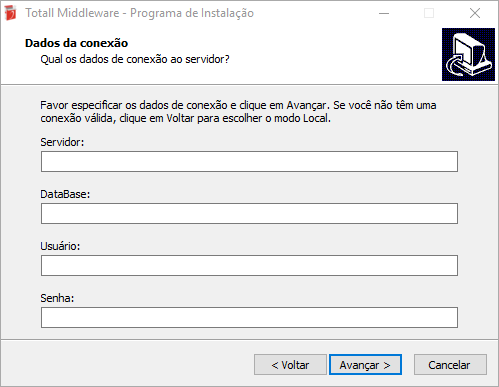
Local de Destino
Clique em [ Procurar… ] para selecionar uma pasta diferente da padrão (C:\TotallMiddleware).
Para instalação do Totall Middleware são necessários pelo menos 279,5 MB de espaço livre em disco.
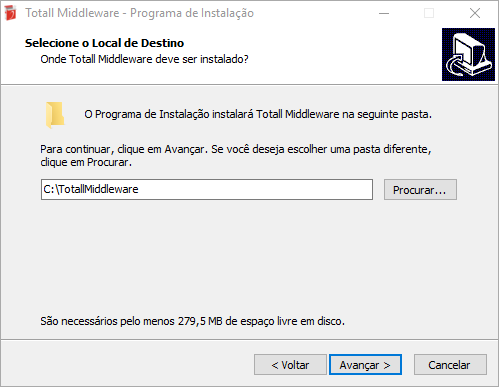
Componentes
O Instalador Totall Middleware efetua as instalações do serviço no Windows e do banco de dados Postgres, inclusive, disponibilizando a base de dados para uso.
Caso exista uma versão do Postgres já instalada deve-se acessar a opção [ Serviços ] do Windows e desativar a instância do Postgres mais antigo para em seguida prosseguir com a instalação da versão mais atualizada do Postgres.
Caso se deseje utilizar mais de uma versão do Postgres, basta configurá-los em portas diferentes. Também há a opção de exportar e importar os arquivos do Postgres antigo para o mais atual, mantendo-se a execução, portanto, da instância recém instalada (no caso, PostgreSQL Server 9.5).
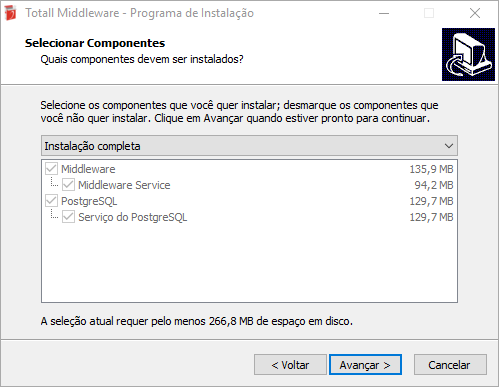
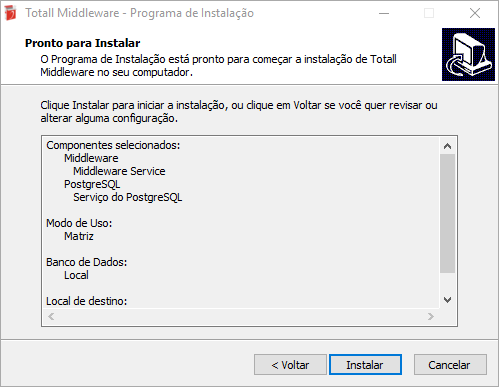
Ao clicar em [ Instalar ], o instalador inicia o processo e baixa alguns arquivos adicionais.
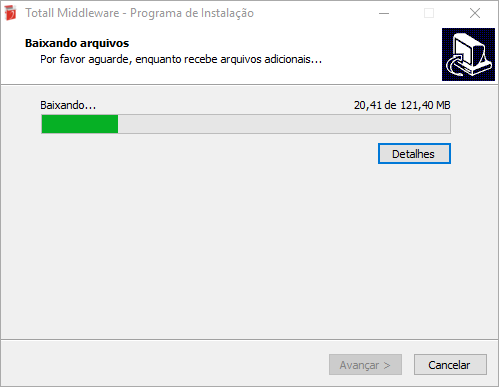
Ao clicar em [ Detalhes ] é possível visualizar mais informações sobre o processo de instalação.

Na validação da conexão com o servidor, deve-se informar [ Usuário ], [ Senha ] do banco Postgres e [ OK ].
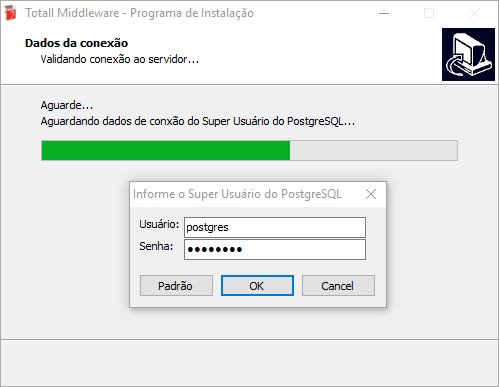
Clicar em [ Concluir ] para sair do instalador.
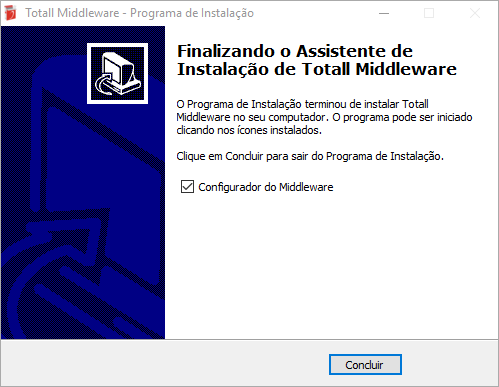
Configuração Totali Middleware
Executar o arquivo WSMiddleware.exe.
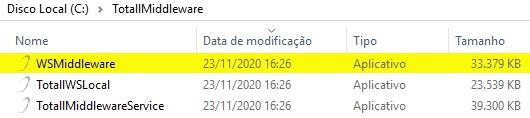
| O Configurador do Middleware é utilizado para outros serviços, além da mensageria e, portanto, apenas algumas abas específicas serão abordadas nesta documentação.
Configurações por Empresa
| As informações constantes na aba [ Configurações por Empresa ] tem origem no ERP EME4 uma vez que tenha sido executada a ação [ Enviar Cadastro/Atualização Filial ] em Elementos Fundamentais > Configurações Gerais > Parâmetros Filiais, opção Documento Eletrônico.

Enviar Cadastro/Atualização Filial: envia dados da empresa/filiais ao Middleware;
Enviar Histórico de DFes: envia os documentos fiscais eletrônicos anteriores à mensageria EME4 criando-os no banco de dados e, desta forma, permitindo gerar PDFs, consultar os XMLs etc.
Dar duplo clique no [ Nome ] da empresa para acessar as configurações.
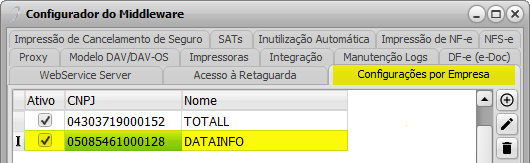
Aba 1 – Dados da Empresa
No cabeçalho dos [ Dados da Empresa ] tem-se o [ CNPJ ].
Informar [ Código da Filial ] (de modo que fique igual ao já cadastrado no ERP EM4) e [ Nome ] da empresa.
Informar [ Caminho ] e [ Senha ] do certificado digital.
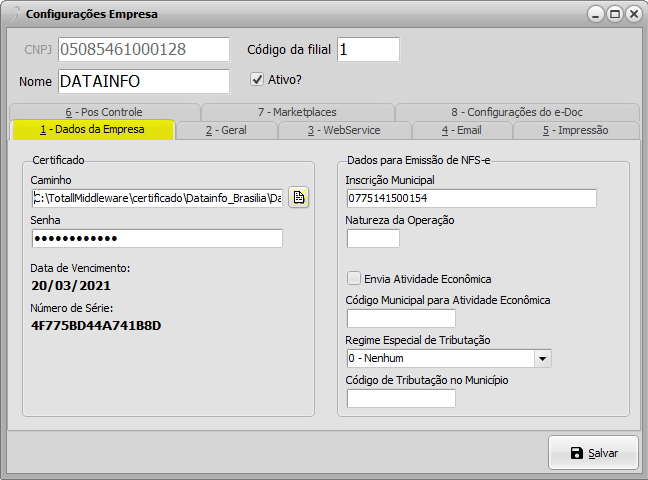
Aba 2 – Geral
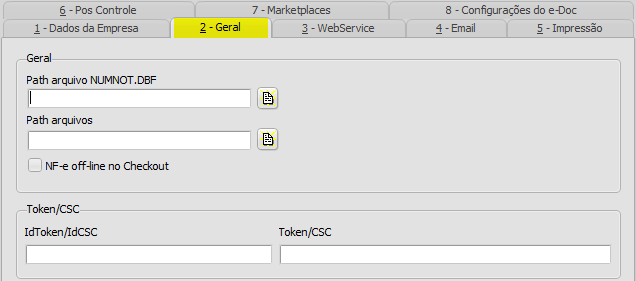
Aba 3 – WebService
Selecionar [ UF de Destino ], informar o tempo (em segundos) de [ Timeout ] e [ Ambiente de Destino ] para NF-e/NFC-e.
Selecionar [ Ambiente de Destino ] para NF-e/NFC-e, CT-e e MDF-e.
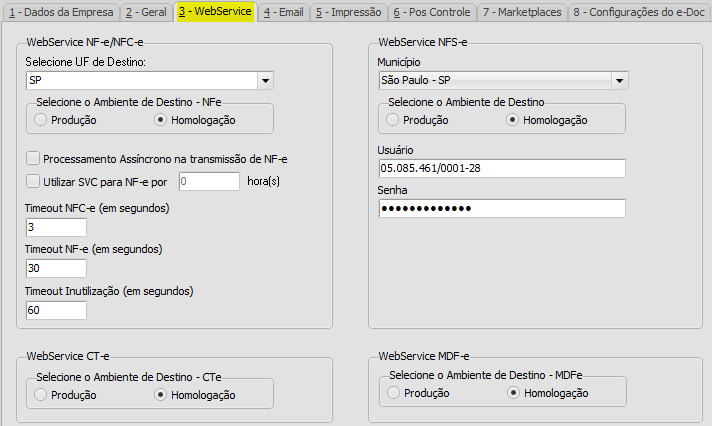
| WebService NFS-e: em desenvolvimento.
Aba 4 – Email
Email Remetente
Informar os padrões de e-mail e a [ Forma de Envio ]: Enviar automaticamente (ao gravar a NFe), Enviar manualmente (envio manual através de opção disponível no EME4) ou Não enviar.
Envio de email único com CCO: Ao marcar essa opção, os destinatários do email serão enviados como cópia oculta e será enviado um único email para todos os destinatários.
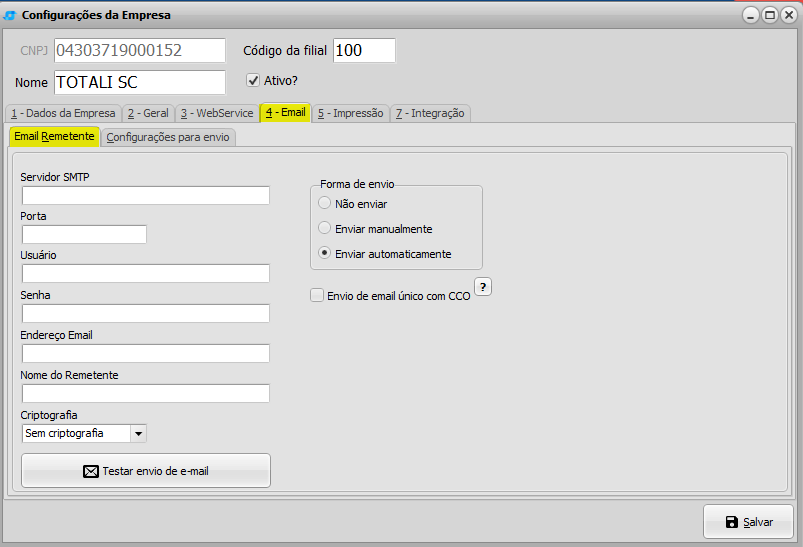
Configurações para envio
Informar [ Mensagem de E-mail ] de Emissão/Cancelamento, em formato HTML, para cada um dos documentos.
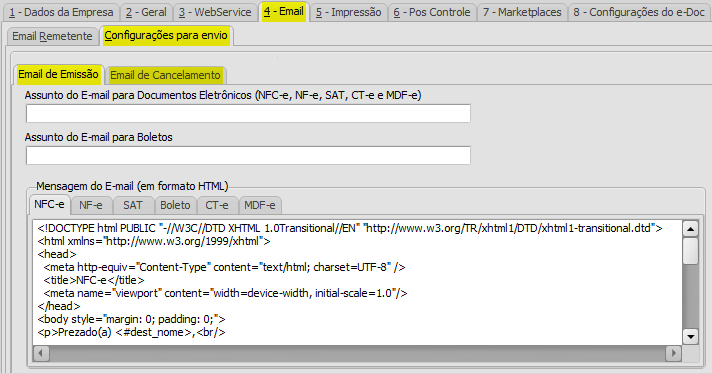
Aba 5 – Impressão
Selecionar [ Impressora ] e informar [ Path do PDF ]. Em geral, esse caminho segue o padrão “C:\TotallMiddleware\Docs”. Nesta pasta serão gerados e gravados os arquivos das notas.
Impressão do Valor Total Líquido
Com essa opção marcada, quando há desconto aplicado no item, a coluna [Valor Total] da NF-e, muda para [Valor Líquido] e traz o valor considerando o desconto.
| Possibilidade de customização de formato específico de arquivo sob demanda. Para tanto, consulte o Comercial EME4.
Configurar outras informações ref. a impressão dos documentos como [ Margens ], [ Logo ] etc.
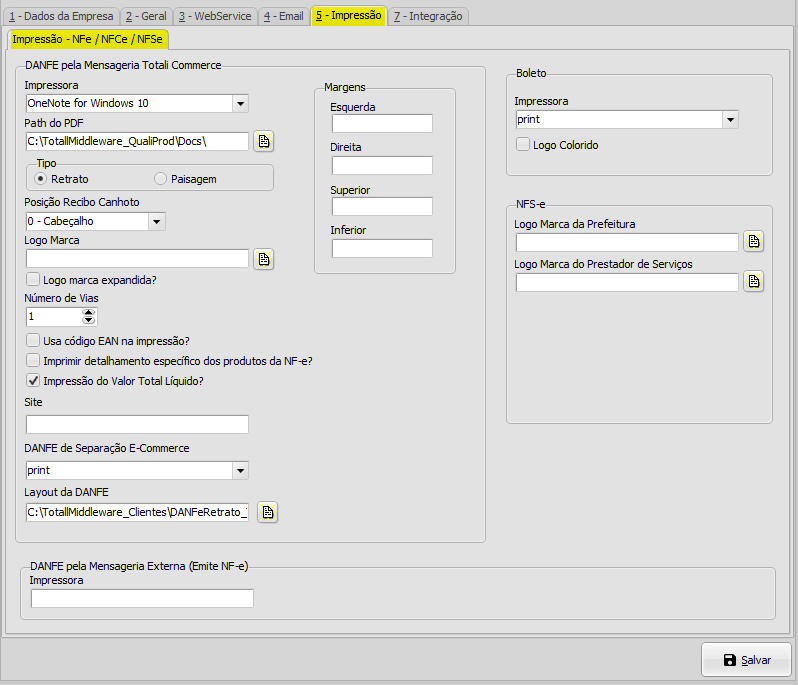
Aba 8 – Configurações do e-Doc
Clicar em [ Manifestação automática ] para indicar que a empresa manifesta automaticamente os documentos junto ao Sefaz.
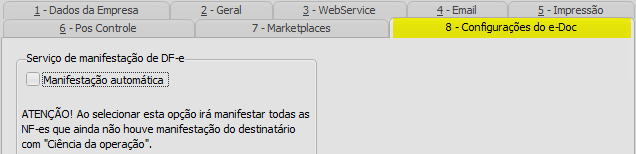
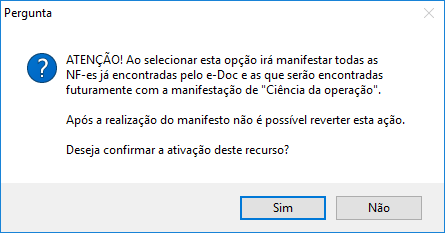
WebService Server
Informar [ Porta WS ].
Clicar em [ Porta em uso? ] para verificar se esta porta já está sendo utilizada por outro serviço e, em caso afirmativo, poder trocá-la por outra disponível.
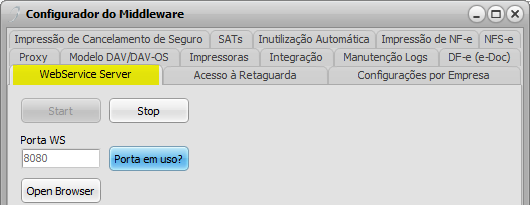
DF-e (e-Doc)
Configurações do monitor do serviço do DF-e (e-Doc) sendo executado conforme [ Tempo de intervalo a cada busca (em minutos) ].
-
Serviço de busca de DF-e : É limitado pela SEFAZ em 1 requisição a cada 60 minutos.
-
Serviço de Manifestação Automática: Pode ser configurado um tempo para a fazer as manifestações, sendo o mínimo de 5 minutos de intervalo, a ativação desse parâmetro é feita individualmente nas “Configurações por Empresa” (Mais informações na Aba 8 – Configurações do e-Doc).
-
Serviço de Download Automático: É limitado a 20 consultas de chave a cada 60 minutos, quando chegar em 20 consultas, o serviço fará o controle interno para fazer as próximas consultas apenas após passar o período de 60 minutos.

Após todas as configurações, certificar-se de que o serviço Totall Middleware Servidor Web está em execução.
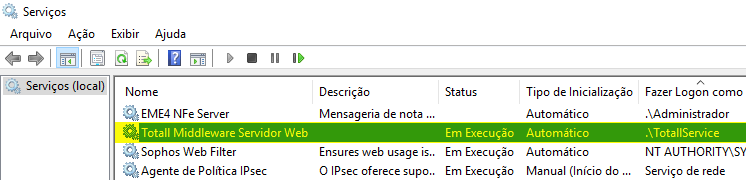
| A alteração dos XMLs, caso seja necessário, deve ser feita diretamente na base de dados (Database = guarda, Tables = guarda) devendo-se fazer o update diretamente nos documentos XMLs para, em seguida, reprocessá-los. Este processo não envolve, portanto, tráfego por arquivo/banco de dados e é realizado via API.
Configuração EME4
Parâmetros Filiais
Documento Eletrônico
Clicar em [ Documento Eletrônico ], [ Documento Eletrônico].
Em [ Emissor ], selecionar Middleware e informar [ Login ], [ Senha ], [ Servidor ] e demais campos.
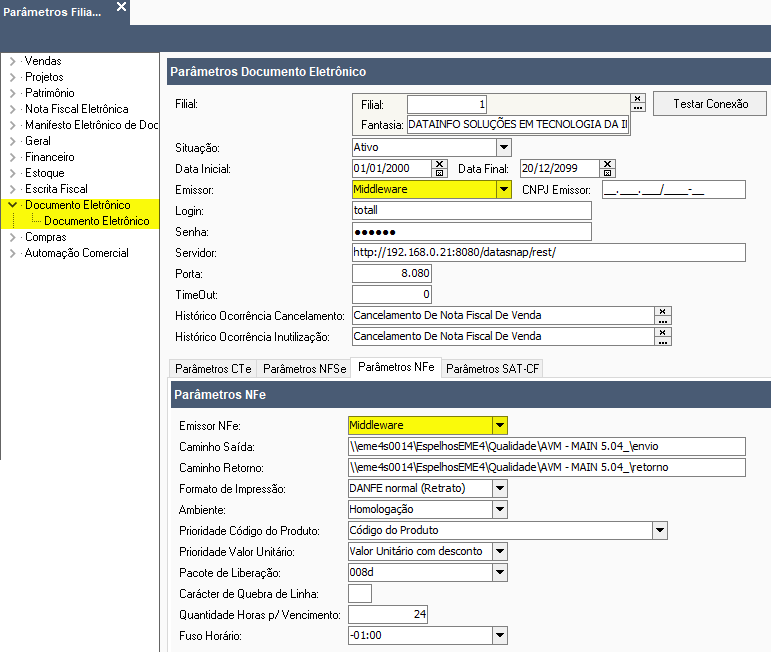
Manifesto Eletrônico de Documentos Fiscais
Clicar em [ Manifesto Eletrônico de Documentos Fiscais], [ Documento MDF-e].
Em [ Emissor ], selecionar Middleware e informar [ Login ], [ Senha ], [ Servidor ] e demais campos.
| [ Servidor ] deve seguir o formato “http://” + IP:Porta + “/datasnap/rest/”.
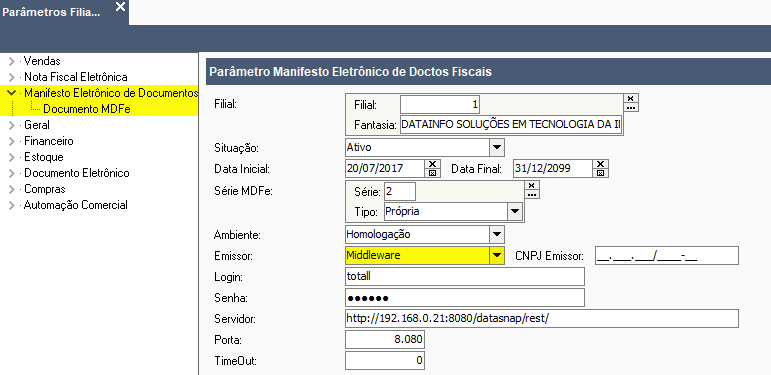
Utilização
| A comunicação do EME4 com o Middleware para envio de NFe, CTe e NFSe ocorre através dos módulos M3DoctoEletronicoAHL; para o envio de MDFe são utilizados os módulos M3ManifestoEletronicoDoctosFiscaisAHL; e para que o EME4 envie as informações para o Middleware são necessárias as configurações abaixo.
| O parâmetro sistema=eme4, inserido no arquivo Middleware.ini ao executar o Instalador, permite que sejam exibidos os campos para configuração das funcionalidades ref. ao Middleware disponíveis no EME4. Ao retirar este parâmetro do arquivo .ini, os campos no EME4 ref. ao Middleware não estarão disponíveis.
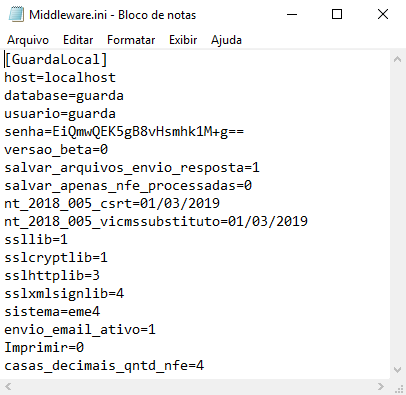
| O parâmetro casas_decimais_qntd_nfe tem por padrão o valor “2” indicando que serão impressas duas casas decimais na quantidade do produto na DANFE-e. O número de casas decimais pode, no entanto, ser alterado conforme as necessidades específicas da empresa.
Registrar Notas Fiscais
Nos documentos, em [ Ações ] tem-se opções para enviar, cancelar e atualizar a situação do documento. Também é possível gerar prévia e PDF de um documento autorizado, fazer download do XML do documento, fazer download em lote de vários documentos em um arquivo compactado e, ainda, exibir detalhes das ocorrências dos documentos eletrônicos.
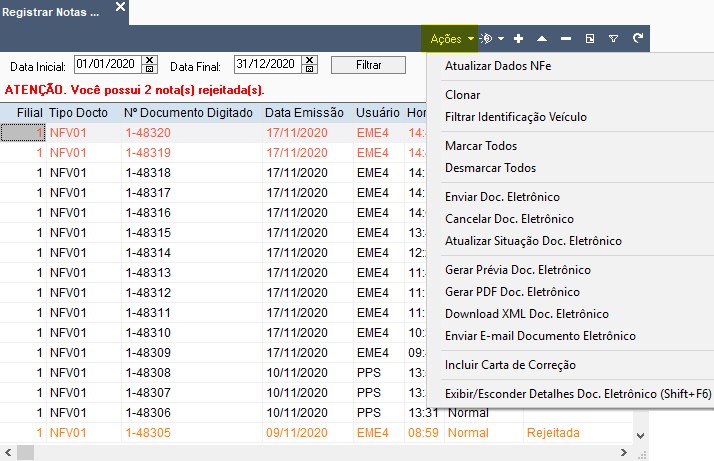
Exibir/Esconder Detalhes Doc. Eletrônico (Shift+F6)
Ao clicar em [ Exibir/Esconder Detalhes Doc. Eletrônico (Shift+F6) ] é possível visualizar a lista de ocorrências do documento eletrônico, das cartas de correção e de e-mails.
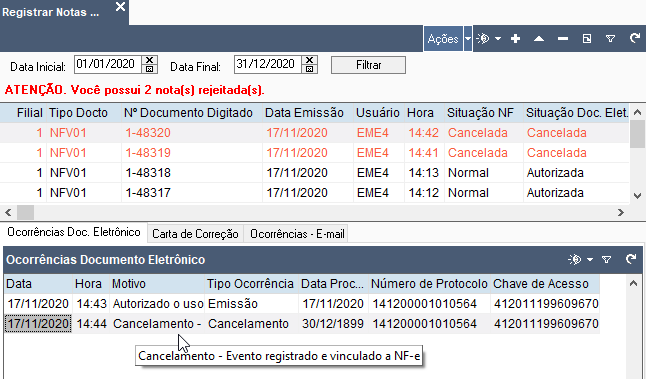
Gerar Prévia Doc. Eletrônico/Gerar PDF Doc. Eletrônico
Ao selecionar o documento e clicar [ Gerar Prévia Doc. Eletrônico ] ou [ Gerar PDF Doc. Eletrônico ] é possível visualizar o documento em formato pdf.
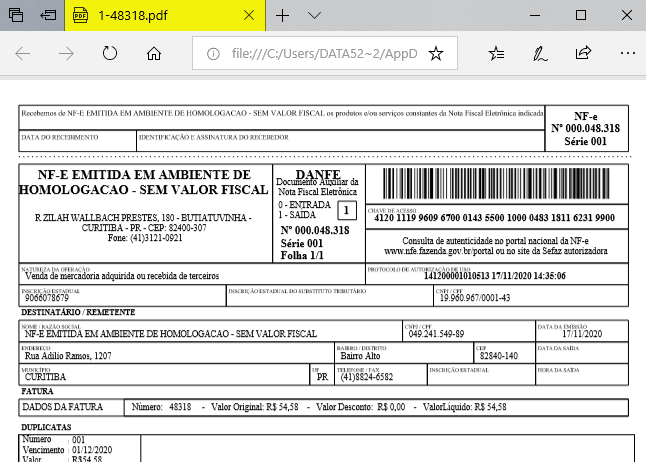
Download XML Doc. Eletrônico
Ao selecionar o documento e clicar [ Download XML Doc. Eletrônico ] é possível fazer o download e visualizar o arquivo xml.
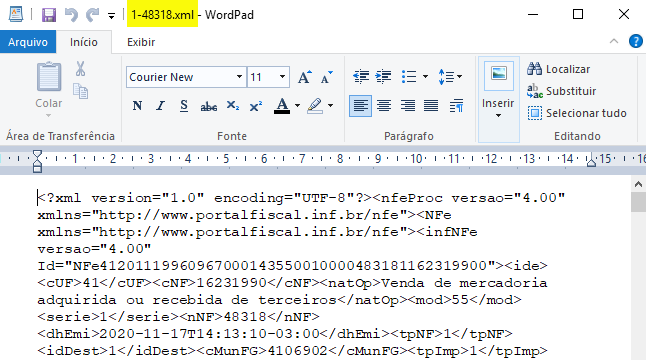
| Em Extração de Informações > Consulta Documentos é possível, também, fazer o download de lote de arquivos XMLs. Para tanto, basta selecionar os documentos, clicar em [ Ações ], [ Download Lote (XML)] e selecionar a pasta para gravação do arquivo .zip.
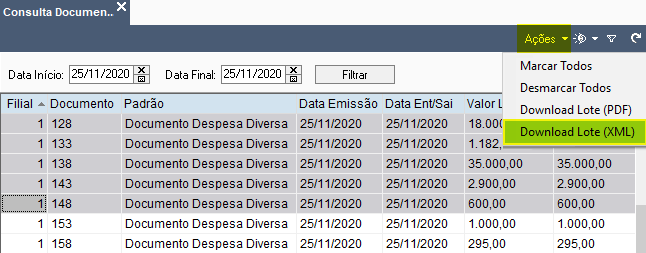
Enviar E-mail Documento Eletrônico
Ao clicar em [ Enviar E-mail Documento Eletrônico ] pode-se enviar o documento conforme [ E-mail para envio] (conforme cadastro de clientes do EME4) e, ainda, informar e-mails adicionais em [ Incluir e-mail ].
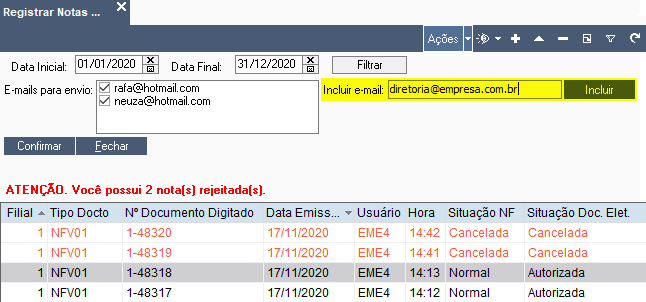
Clicar nos check-boxes para marcar/desmarcar e, portanto, definir para quais e-mails o documento será enviado.
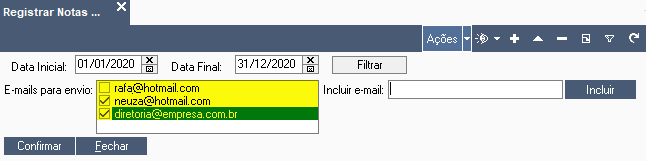
Ao [ Confirmar ] o envio do documento para os e-mails, ocorrências para cada endereço de e-mail são geradas e podem ser consultadas na aba [ Ocorrências E-mail ].
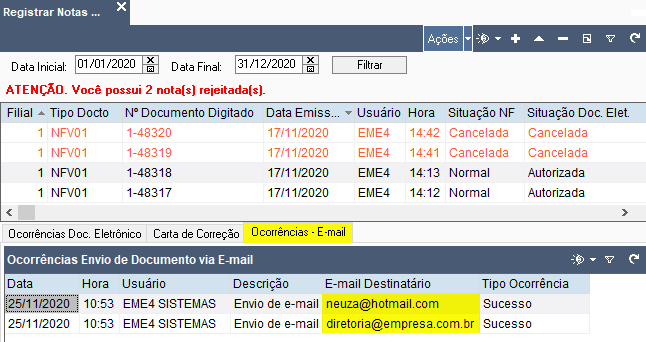
Incluir Carta de Correção
Ao clicar em [ Incluir Carta de Correção ], clicar na aba [ Outros Dados ], marcar o item que será corrigido (no exemplo, [ Corrigir Texto Fiscal ]) e informar a correção do [ Texto Fiscal ] (que constará no log do EME4).
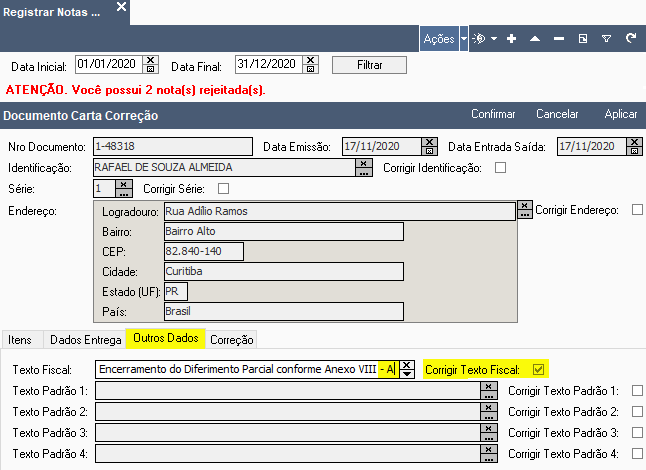
Clicar na aba [ Correção ] e informar [ Correção ] (texto que efetivamente será enviado ao Sefaz).
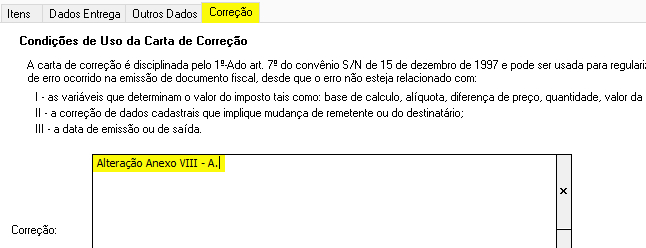
Ao [ Confirmar ] será gerada uma ocorrência na aba [ Carta de Correção ].
Após [ Enviar Carta de Correção ] será gerado o número do protocolo.
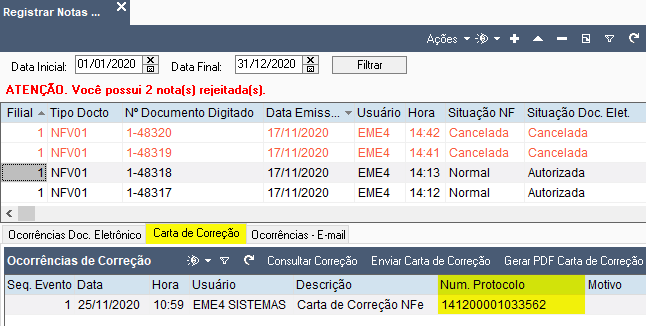
| Conhecimento de Transportes – em [ Registrar Notas Fiscais ] é possível fazer, também, a inclusão de CTes. O processo é muito semelhante ao registro de Notas Fiscais diferenciando-se, basicamente, quanto ao tipo de documento selecionado e as informações a serem preenchidas na aba [ Dados Transporte ]
Manifestos Eletrônicos de Documentos Fiscais
Nos manifestos eletrônicos, em [ Ações ] tem-se opções para gerar, cancelar e encerrar o manifesto. Também é possível atualizar dados, gerar prévia e PDF de um manifesto.
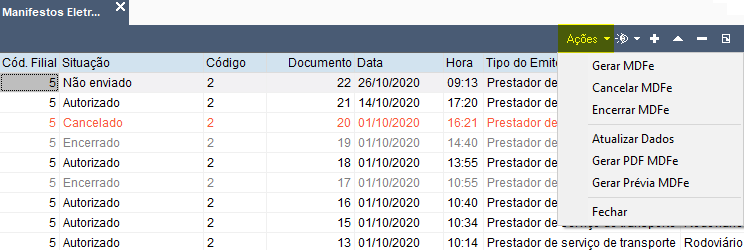
e-Doc
Conexão Banco Dados e-Doc
Em [ e-Doc] e [ Banco de Dados ], selecionar Middleware e PostgreSQL, respectivamente.
Informar [ Servidor ], [ Base de Dados ] e demais campos.
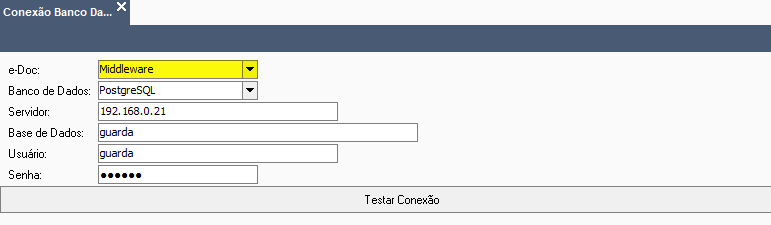
Consultar e-Doc
Na consulta de e-Docs, em [ Ações ] tem-se opções para fazer download do XML do documento, fazer download em lote de vários documentos em um arquivo compactado, gerar PDF e preencher chave de um documento, além de manifestar NFe/CTe.
| A [ Data de/a ] do filtro é mostrada conforme Elementos Fundamentais > Estrutura Interna > Empresas > aba [ Configurações ], campo [ Quantidade Meses Filtra Cabeçalho Documento ].
Os documentos são listados em diferentes cores, sendo:
- Chave NFe/CTe Não Encontrada: documentos não encontrados no EME4;
- Chave NFe/CTe Encontrada: documentos já importados e encontrados no EME4;
- Documento encontrado sem chave: documentos encontrados no EME4 pelo número do documento/CNPJ do emissor, mas sem chave;
- Documento cancelado no Sefaz: documentos cancelados e que, portanto, não podem ser manifestados, nem importados.

Preencher Chave Documento: para documentos encontrados no EME4 pelo número/fornecedor, mas sem chave (sinalizados em laranja). Nesse evento, a chave é consultada no arquivo XML e incluída no documento para que o mesmo possa ser, então, enviado ao Sefaz.
Manifestar Ciência NFe: evento informado pelo destinatário para a obtenção do arquivo XML. Após o registro deste evento, é permitido que o destinatário efetue o download do arquivo XML. Este evento não representa a manifestação do destinatário sobre a operação, mas unicamente dá condições para que o destinatário obtenha o arquivo XML; este evento registra na NF-e que o destinatário da operação, constante nesta NF-e, tem conhecimento que o documento foi emitido, mas ainda não expressou uma manifestação conclusiva para a operação.
| Ao manifestar ciência de um documento NF com e-Doc Motivo = Resumo a atualização da ciência é feita de forma assíncrona, isto é, são considerados os registros marcados no banco de dados pelo EME4 para manifestar ciência, registrada a ocorrência no Sefaz e, então, baixado o XML de forma completa.
| A manifestação de ciência “manual” não é necessária se em Configurações do Middleware, aba Configurações do e-Doc, a opção [ Manifestação automática ] esteja marcada.
Este evento também deve ser registrado para NF-e onde não existem movimentações de mercadorias, mas foram objeto de ciência por parte do destinatário, por isso é denominado de Confirmação da Operação e não Confirmação de Recebimento.
Importante registrar, que após a Confirmação da Operação pelo destinatário, a empresa emitente fica impedida de cancelar a NF-e. Apenas o evento Ciência da Emissão não inibe a autorização para o pedido de cancelamento da NF-e, conforme o prazo definido na legislação vigente.
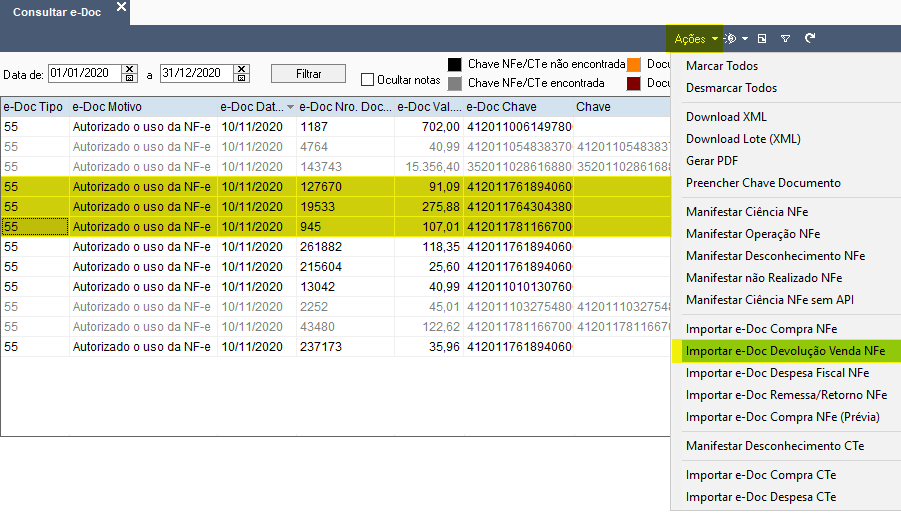
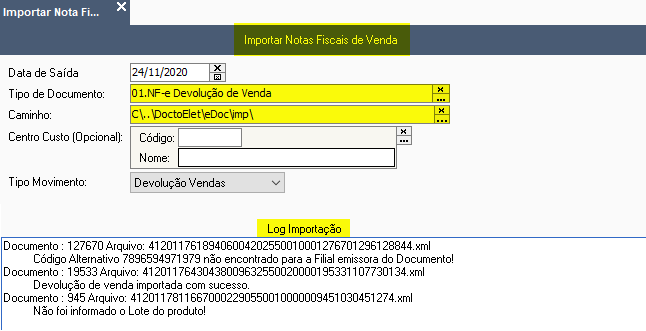
| Note que, uma vez selecionado um ou mais documentos e feita a importação, o documento importado com sucesso (no exemplo, 19533) é alterado de preto para cinza.
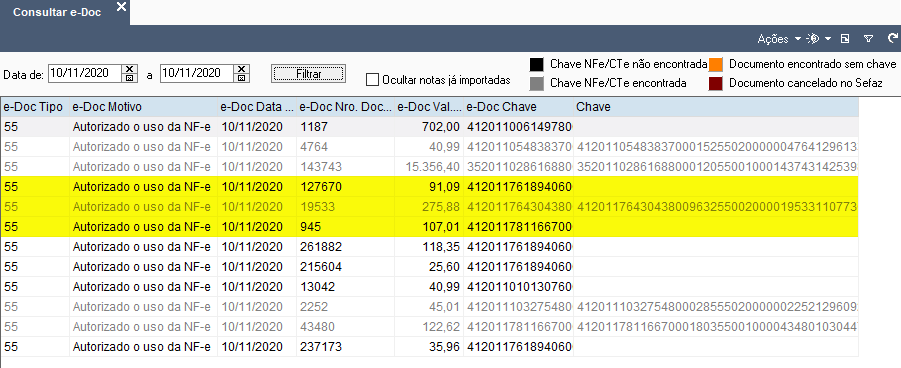
Para mais informações a respeito de Consulta e-Doc, acesse:
https://docs.datainfo.inf.br/eme4-integra-ext-consulta-edoc-melhorias/
