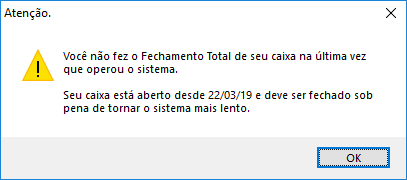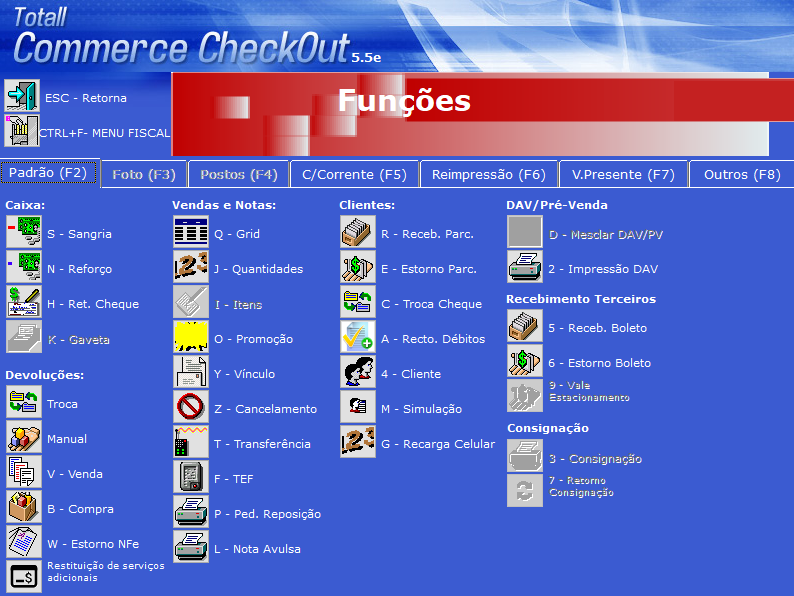Utilização do Totali Checkout.
O Totali Checkout é o de frente de caixa que, ao integrar-se com o EME4 (retaguarda), constitui-se em uma solução completa para estabelecimentos comerciais de pequeno à grande porte – supermercados, lojas de departamentos, móveis e eletrodomésticos, calçados e confecções, auto peças, materiais de construção, papelarias e informática, prestadoras de serviços, entre outros.
Esta solução faz a gestão dos processos de venda – frente de caixa e retaguarda – possibilitando maior controle e agilidade no dia a dia das empresas.
As informações do TotaliCheckout e EME4 – disponíveis em tempo real – visam propiciar decisões operacionais e estratégicas mais assertivas influenciando diretamente na redução de custos e aumento da margem de lucro.
Usuários e Níveis de Acesso/Operação
Login e Tela Principal
Informar [ Usuário ] e [ Senha ] e clicar no botão [ F12 ]. Ao efetuar o login no Totali Checkout é apresentada a tela [ Principal ].
| As ações no Totali Checkout podem ser realizadas pelo mouse e/ou teclado. Visando a simplificação deste manual, e a prática mais comum e rápida no dia a dia das estações de trabalho/frente de caixa, estas ações serão descritas considerando-se o teclado. No entanto, conforme a preferência do usuário, poderão ser executadas através do mouse.
Ex1.: na instrução “Pressionar [ F8 ]”, o usuário poderá “Pressionar [ F8 ] (no teclado)” ou “Clicar com o mouse no botão [ F8 – Cancela Item ] (na tela)”.
Ex2.: na instrução “Pressionar [ F12 ]”, o usuário poderá “Pressionar [ F12 ] (no teclado)” ou “Clicar com o mouse no botão [ F12 – Confirmar ] (na tela)”.
Abertura de Caixa
A abertura do caixa é um processo restrito aos operadores de caixa e usuários com permissão. Por segurança o login de um usuário pode ser realizado, exclusivamente, em um único equipamento por vez, impossibilitando que um mesmo usuário e senha sejam utilizados, em paralelo, em diferentes estações de trabalho/frentes de caixa. Caso o estabelecimento comercial necessite que um empregado seja responsável por fazer o login em mais de uma estação de trabalho/frente de caixa, esta pessoa deve se incluída tantas vezes forem necessárias no Cadastro de Usuários.
Caso o sistema esteja conectado a um ECF é possível alertar – se este for o caso – que o fechamento do dia anterior não foi efetuado.
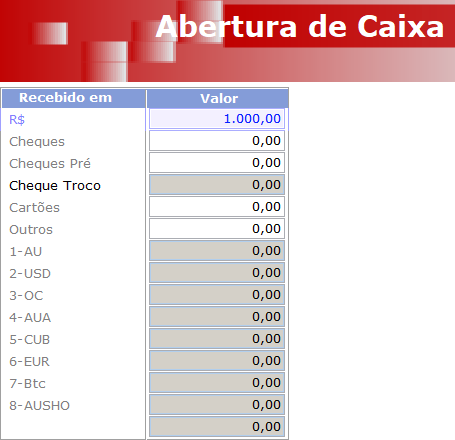
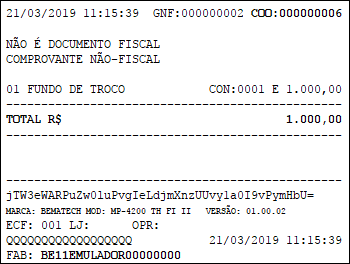
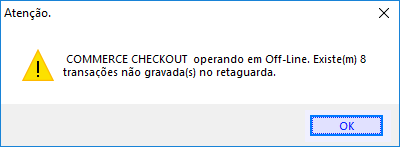
Leitura da Memória Fiscal

Teclas Especiais
As teclas especiais são as teclas ou combinações de teclas que fornecem uma maneira alternativa – mais fácil e rápida – de fazer algo que você usualmente faria com o mouse.
Pressionar [ Ctrl + F1 ] para visualizá-las.
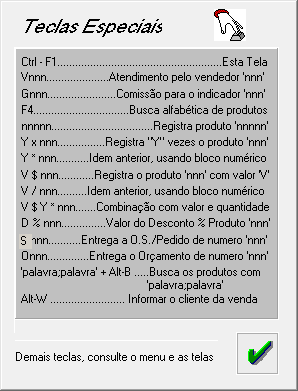
Efetuar Venda
2. Pressionar [ F2 – Nota Fiscal ], [ F3 – Cupom Fiscal ], [ F9 – Ordem de Serviço ] ou [ F11 – Pré-Venda ].
– – – – – – – – – – –
Ao tentar efetuar uma venda sem a seleção prévia da operação será mostrada a mensagem abaixo.
Pressionar [ ENTER ] e, em seguida, [ F2 – Nota Fiscal ], [ F3 – Cupom Fiscal ], [ F9 – Ordem de Serviço ] ou [ F11 – Pré-Venda ].

– – – – – – – – – – –
F2 – Nota Fiscal
F3 – Cupom Fiscal
- digitar no campo [ Código ];
- usar o leitor de código de barras ou;
- pressionar [ F4 ].
O código digitado ou lido pelo leitor de código de barras pode ser:
- o código interno definido pelo próprio usuário,
- a referência básica que pode ser definida pelo usuário ou pelo código interno do fornecedor ou;
- a referência que normalmente é utilizada para o código de barras (conforme padrões EAN 13 ou EAN 8 ou outro padrão qualquer).
F4 – Localizar Produto
Na tela [ Principal ], campo [ Código ] pressionar [ F4 ].
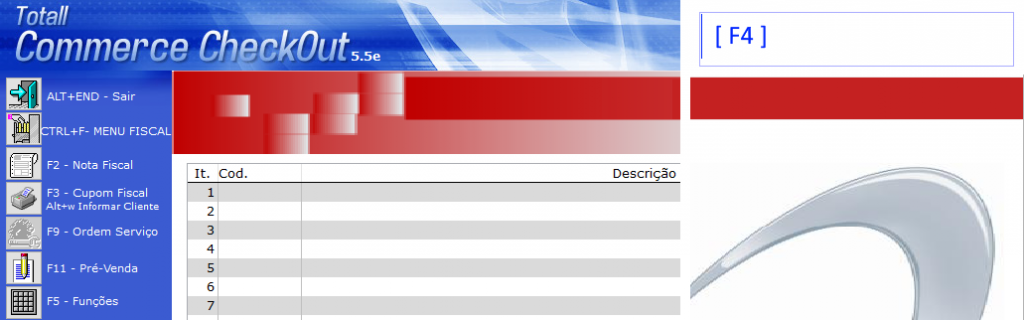
Na tela [ Localizar Produto ] informar [ Descrição] completa/parcial ou [ Código ] do produto a ser localizado.
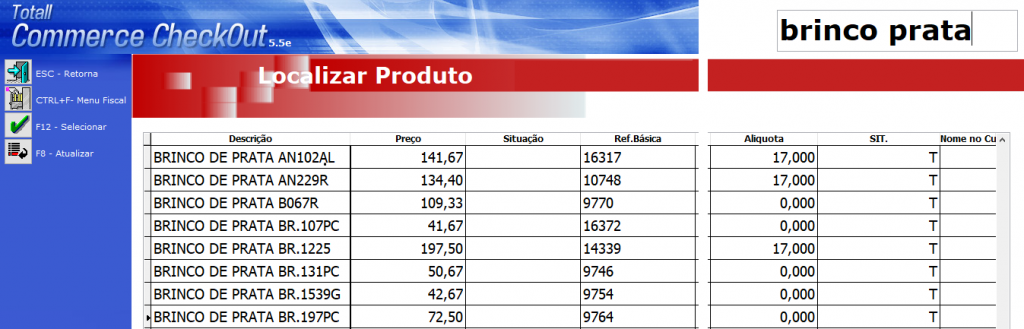

Ao localizar o produto, clicar sobre a linha da grid correspondente ou teclar [ ENTER ] para inseri-lo na tela [ Principal ].

| Ao registrar um item, a sua imagem aparecerá na área para imagens do produto (se a imagem estiver cadastrada).
2. O item vendido é listado na grid da tela [ Principal ]. Em destaque são mostrados o [ Valor do Item ] e o [ Sub-Total ].
3. Note, ainda, que cada item vendido é impresso no Cupom Fiscal.
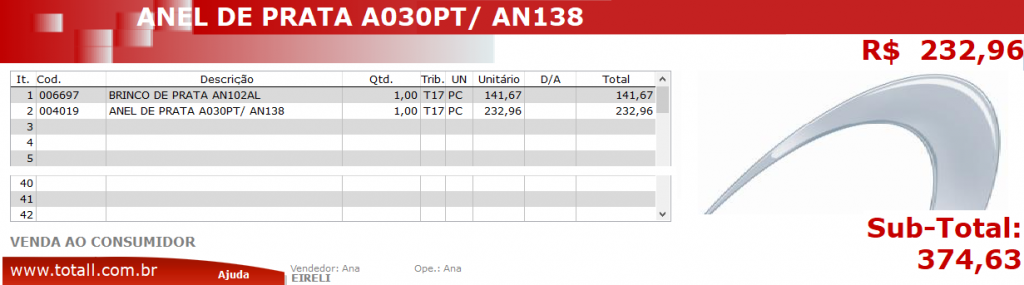

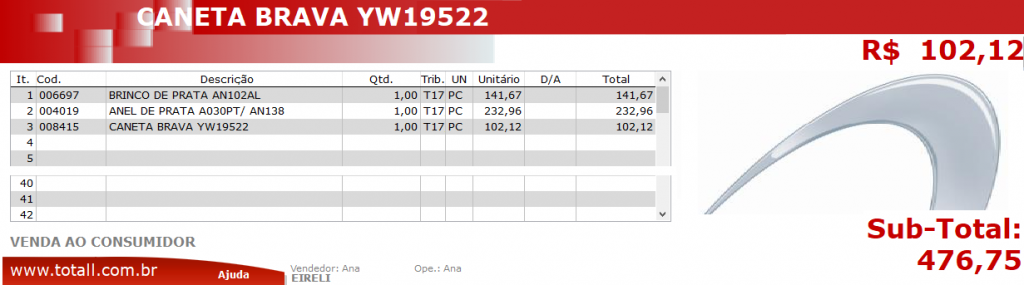
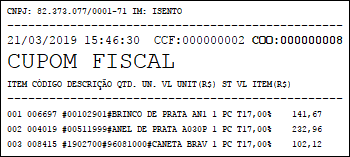
Calcelar Item
1. Pressionar [ F8 ].
2. Informar [ Usuário ] e [ Senha ] e pressionar [ F12 ] .
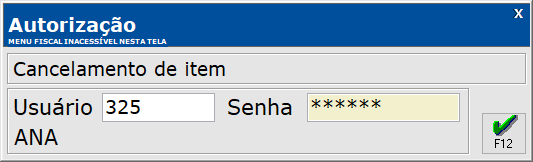
– – – – – – – – – – –
Para usuários sem a permissão [ 0100 – Cancelar item de NF e CF ] será mostrada a mensagem:
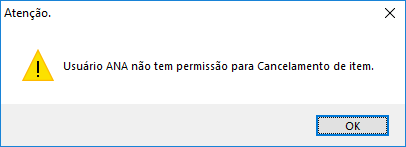
– – – – – – – – – – –
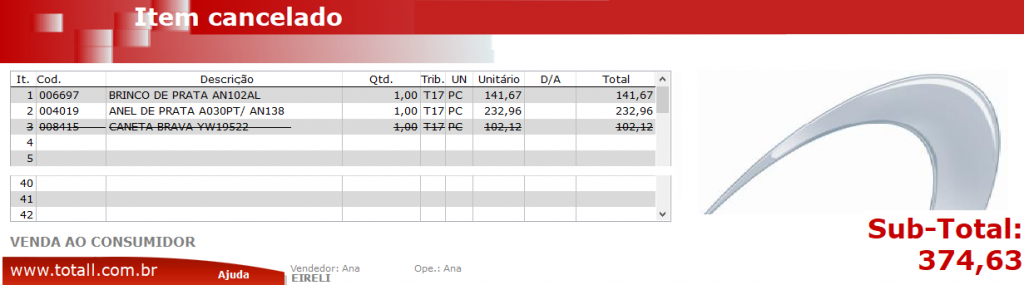
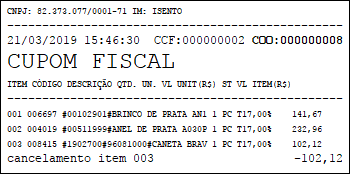
Finalizar Venda
1. Pressionar [ F12 ].
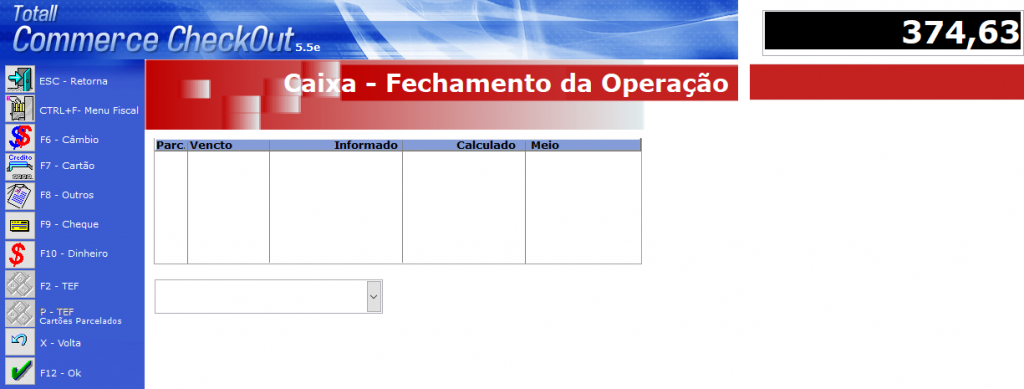
– – – – – – – – – – –
Ao pressionar [ ENTER ] sem informar a forma de recebimento será mostrada a mensagem:
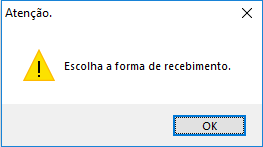
Pressionar [ F6 – Câmbio ], [ F7 – Cartão ], [ F9 – Cheque ], [ F10 – Dinheiro ] ou [ F11 – Outros ].
– – – – – – – – – – –
F6 – Câmbio
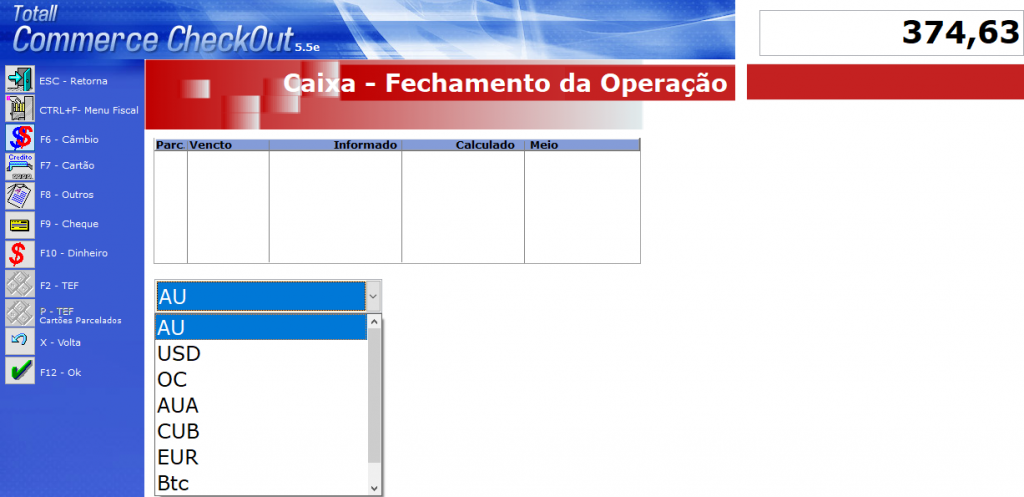
– – – – – – – – – – –
Ao selecionar uma moeda sem valores de câmbio cadastrados para o dia será mostrada a mensagem:
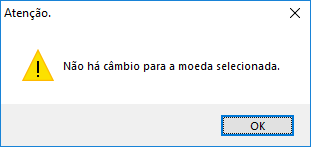
Pressionar [ ENTER ] e selecionar outra moeda ou forma de recebimento.
– – – – – – – – – – –
| O usuário através da opção Configurar, poderá utilizar diversos tipos de moedas , como Dólar, Taxas como TR e outros.
F7 – Cartão
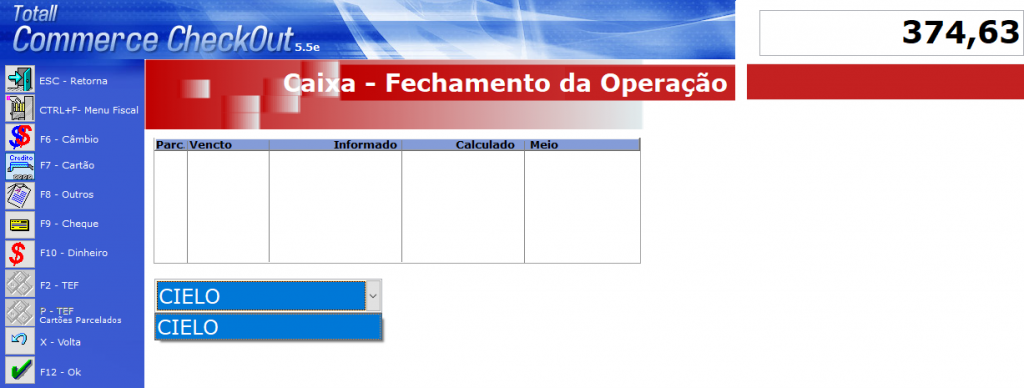

Pressionar [ F12 ]. Na tela [ Cartão ] informar os campos abaixo e pressionar [ F12 ].
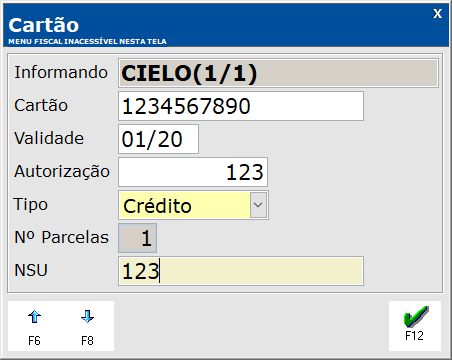
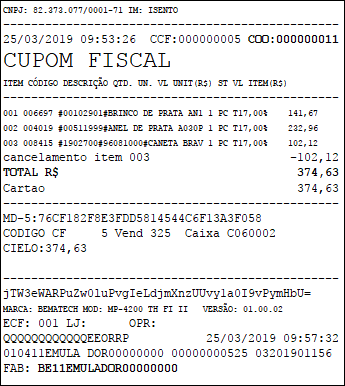
| Esta operação refere-se a cartões que irão operar de forma manual, para os casos de cartões eletrônicos automáticos, o sistema disponibiliza a opção F11 (TEF).
F9 – Cheques
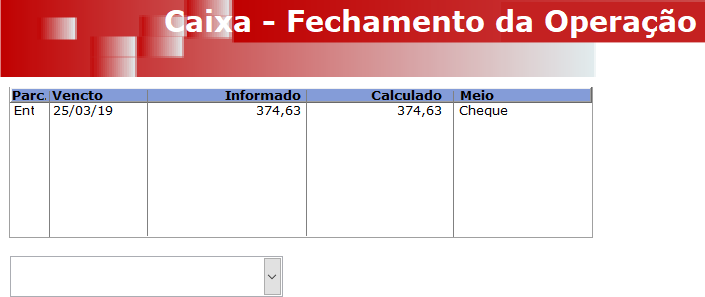
– – – – – – – – – – –
Ao pressionar [ F12 ], se o meio de recebimento for cheque e este estiver com as configurações incompletas será mostrada a mensagem:

Pressionar [ ENTER ] e acessar
– – – – – – – – – – –
Se a cobrança do plano incluir a impressão de cheques clique no ícone, eles serão impressos ao terminar o registro da venda se a impressão da cobrança for confirmada pelo operador. Neste caso aparecerá o diálogo mostrado na figura a seguir.
Este diálogo mostra cada o valor a ser pago com cheque e possibilita a indicação do número do banco (para formatar a impressão de acordo com o formato do cheque). A data e o valor da parcela irão aparecer automaticamente nestes campos No campo Banco, assim como em todos os campos seguintes você deve digitar os números correspondentes.
F10 – Dinheiro
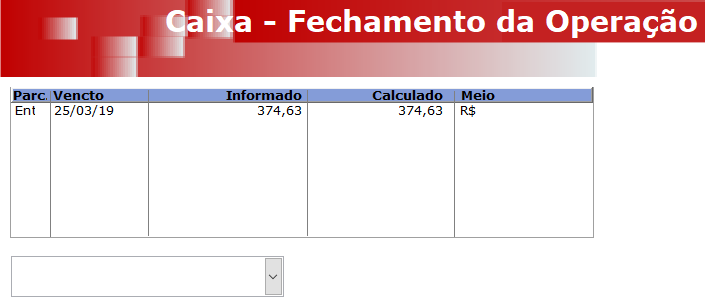
| Ao se efetuar um pagamento em dinheiro, e especificar um valor a maior do que o valor a ser pago, o sistema irá automaticamente calcular o Troco.
F11 – Outros
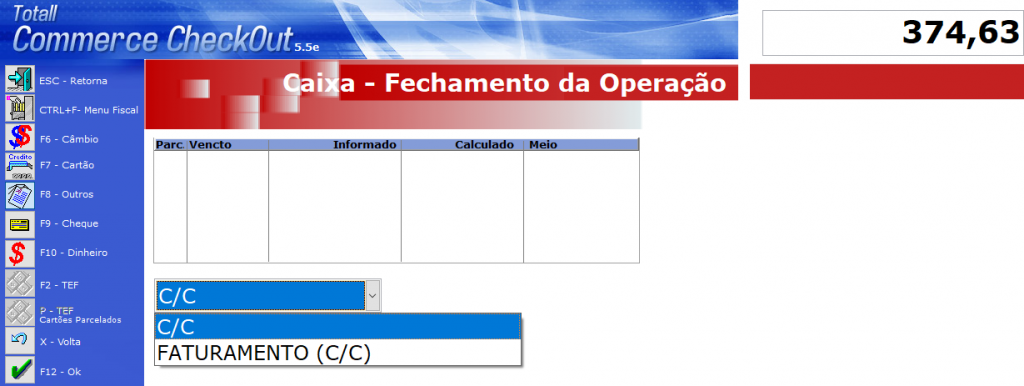
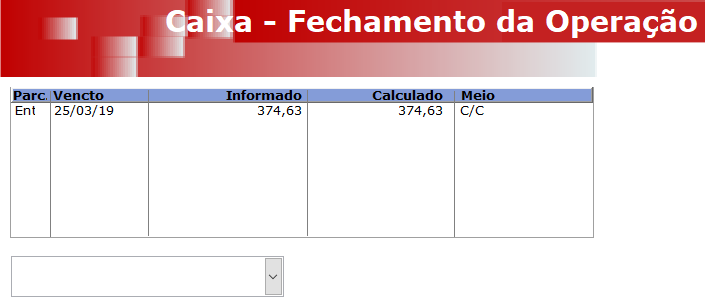
A opção para pagamentos por outros tipos poderá ser configurada através da opção configurar/Caixa/Outros, onde o usuário poderá determinar tipos como vales, tickets etc.
– – – – – – – – – – –
Ao pressionar [ F12 ], se o meio de recebimento for C/C e este estiver com as configurações incompletas será mostrada a mensagem:
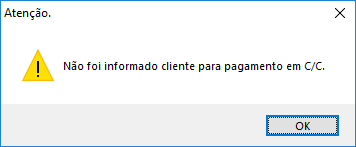
– – – – – – – – – – –
4.Pressionar [ F12 ] após selecionar a forma de recebimento. O cupom fiscal (ou nota fiscal) será impresso.
| Neste momento, o usuário poderá, também, imprimir o formulário de cobrança.
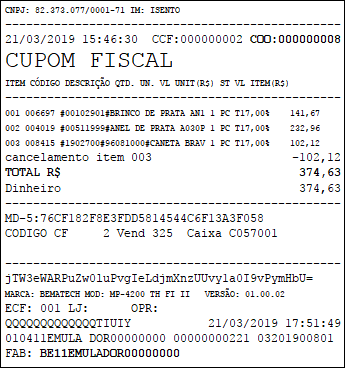
Neste momento, a nota fiscal ou cupom fiscal correspondente a esta venda será impresso, se o sistema estiver configurado para impressão de notas fiscais ou ligado a uma impressora fiscal.
Enquanto o botão não for pressionado, poderão ser feitas modificações nos itens, ou mesmo desconsiderada toda a operação, pois nenhum registro foi gravado ainda. Depois do botão ter sido
pressionado, o registro da venda só poderá ser desfeito através da operação de cancelamento.
Se o produto for definido com grade, aparecerá uma outra janela com todos os tamanhos e/ou cores para você escolher uma dentre elas. Novamente, basta escolher um dos tamanhos ou cores deslocando o cursor com as setas do teclado ou diretamente com um clique do mouse e pressionar ENTER para que os dados do produto apareçam na lista de vendas.
Sair/Voltar
Ao clicar no ícone você volta para a tela de vendas.
Caso queira desfazer algum lançamento clique em.
Registrar
Dispõe das opções “Atendimento“, “Caixa“, “Devolução“, “Vendas e Outras Notas“, “TEF” e “Finalizar“.
É o menu mais utilizado pelo usuário uma vez que envolve todo o processo de vendas e operações como cancelamentos, reimpressão de cupons e notas fiscais, devoluções e trocas,
| Para registrar uma venda, o sistema deve possuir informações como o nome e o preço dos produtos a serem vendidos, condições e prazos que compõem os diferentes planos, etc. Estas informações, e várias outras, compõem os cadastros imprescindíveis ao funcionamento do Totali Checkout.
Atendimento
Re-Impressão
O Totali Checkout permite a reimpressão de documentos em 3 situações: Cupom Fiscal em Nota Fiscal, Cupom Fiscal em Grupo e Nota Fiscal em Nota Fiscal.
Cupom Fiscal em Nota Fiscal
Permite que pessoas jurídicas realizem o crédito de ICMS possibilitando o abatimento de valores incididos anteriormente sobre a venda. Na tela “Re-impressão Cupom/NF” selecionar a série e informar os números do cupom fiscal e ECF. Selecionar, também, o formato de impressão e teclar “F12”.
Cupom Fiscal em Grupo
Permite reimprimir vários cupons fiscais em nota fiscal de um mesmo cliente ou por fatura. Na tela “Reimpressão em Grupo de NF” é possível utilizar diferentes filtros: “Todos” (reimprime notas de todos os clientes possíveis), “Único Cliente” (reimprime só do cliente selecionado) e “Todos que necessitam crédito” (reimprime notas fiscais para todos os clientes que necessitam de crédito e no período especificado).
Nota Fiscal em Nota Fiscal
Permite reimprimir notas fiscais que tenham sido impressas incorretamente, bastando informar série, número e formato da nota fiscal.
Recebimento
O Totali Checkout efetua a gestão das vendas a prazo calculando tributos/juros (conforme predefinido no plano de pagamento) e gerando as parcelas para recebimento posterior.
O processo de recebimento de débitos realiza qualquer recebimento, de uma ou mais parcelas, sendo possível selecionar quais débitos serão pagos e se o débito será pago total ou parcial. Tem-se, também, a opção de receber débitos com cheque pré-datado onde os juros são calculados conforme o número de dias informados. O recebimento de parcelas, por sua vez, efetua a baixa de parcela normal, podendo ser recebimento total e parcial, bastando informar ECF, série, número da nota e parcela.
Venda Personalizada
| Os campos [ Cliente ], [ Vendedor ] e [ Plano ] permitem as mesmas formas de pesquisa disponíveis para localização de itens/produtos – digitação do código/nome ou teclar [ F4 ].
Plano: código do plano de pagamento;
Quantidade: quantidade de item(ns)/produto(s), podendo ter ou não casas decimais – conforme Cadastro de Produtos;
Sub-total: valor bruto da venda (sem desconto/acréscimo);
Desconto/Acréscimo: percentual de desconto/acréscimo;
Desc/Acrés: valor de desconto/acréscimo;
Total: valor líquido da venda (com valor de desconto/acréscimo);
Série: séries de cupons fiscais/notas fiscais – conforme Cadastro de Documentos;
Natureza: naturezas de operação – conforme Cadastro de Naturezas de Operação;
Cobrança: cobranças – conforme Cadastro de Cobranças;
Vendedor: código/nome do vendedor (usuário logado no Totali Checkout);
1o Vencimento: data de vencimento da primeira parcela;
Vlr. 1o Vencto.: valor da primeira parcela;
No Parcelas: número de parcela conforme plano de pagamento (0 = à vista);
2o Vencimento: data de vencimento da segunda parcela (em branco = à vista);
Valor da Parcela: valor das demais carcelas (0,00 = à vista);
Juros/Abatimentos: valor de juros/abatimentos conforme [ Desc/Acrés ];
Observação da Venda: observações/detalhes referente à venda.
| Planos do tipo “à vista” listam apenas uma parcela e o valor líquido a ser pago na data que se está realizando a venda.
| Planos do tipo “parcelado” listam datas e valores conforme os juros pré-cadastrados no plano.

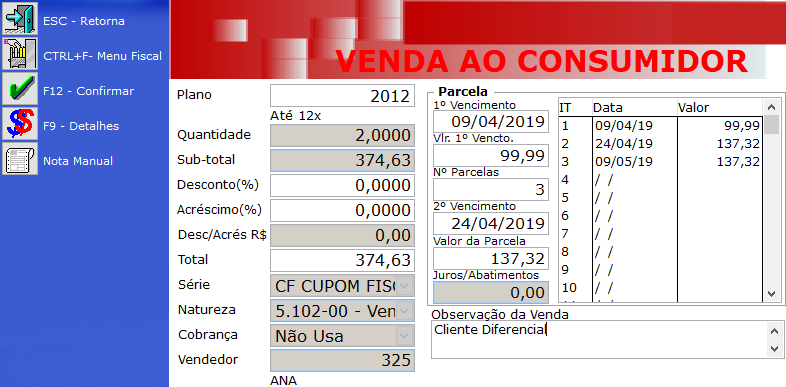
– – – – – – – – – – –
A fim de garantir maior segurança ao processo de vendas, os valores de desconto e acréscimo podem ser informados, unicamente, conforme parâmetros pré-definidos no Cadastro de Planos.
Ao pressionar [ F12 ] será mostrada a mensagem abaixo.
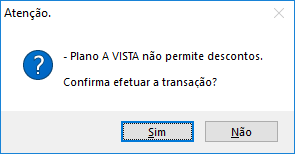
Pressionar [ Sim ]. Informar [ Usuário ] e [ Senha ] e pressionar [ F12 ] .
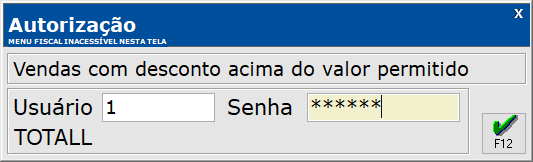
Para usuários sem a permissão [ 0027 – Xxx ] será mostrada a mensagem:
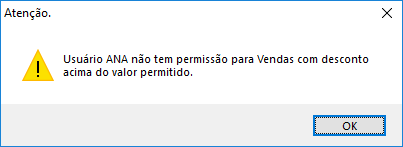
– – – – – – – – – – –
Cancelar Venda
O cancelamento de Notas Fiscais, Cupons, Orçamentos e Pedidos de Compra deve ser realizado pelo próprio usuário que registrou a operação ou outro usuário com esta permissão.
Ao efetuar o cancelamento, todas as opções relacionadas a Nota Fiscal, Ordem de Serviço/Pedido e Orçamento também serão canceladas. Além disso, as parcelas pagas serão estornadas e as parcelas não pagas serão canceladas.
Na tela “Cancelamento de Vendas“, o usuário deve selecionar a parcela a ser cancelada (campo “Parcela”), o número da venda (campo à direita). O número da venda aparece na tela ao gravar uma venda e também no Relatório de Vendas gerado através do menu “Listar”, opção “Vendas”. Após informar o número da venda tem-se a data em que a venda foi realizada, além do valor total, valor líquido e códigos/nomes do operador, vendedor, cliente e plano.
Para cancelar a venda – após a visualização das informações – basta clicar em “ok”. A mensagem “Cancelamento efetuado” será mostrada.
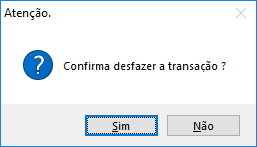
| Ao cancelar uma Nota Fiscal, todas as operações que foram geradas a partir do registro da venda – baixa no estoque, débito do cliente, crédito nas contas a receber, etc – serão desfeitas.
Cancelar Cupom Fiscal
Pressionar [ F7 – Cancela Venda ] e [ Sim ] para confirmar o cancelamento. Caso o cupom emitido na venda tenha sido o último lançamento efetuado, o sistema fará a impressão de um cupom de cancelamento.
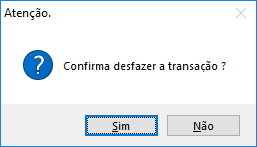
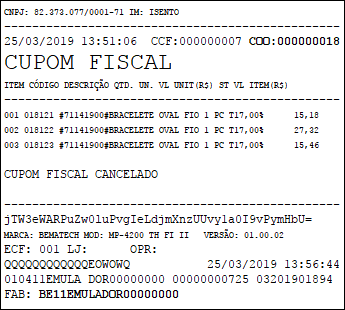
Orçamento
O orçamento permite o cálculo prévio dos valores relacionados a uma intenção de compra visando agilizar a pesquisa de preços realizada pelo cliente. Ao teclar “F11” (ou clicar no ícone “F11”) a tela “Orçamento” será mostrada. Informe o código do cliente, item/código do produto…
| “F10” para cadastrar um orçamento personalizado e Alt-I ou Alt+C para cadastrar um cliente.
Transformar Orçamento em Venda
Para transformar um orçamento em venda basta teclar “F12”, informar “Cliente” (código do cliente) e “Sinal” (valor recebido antecipadamente como garantia) e teclar “F12” para confirmar a operação e imprimir.
| “F2” ou “F3” para selecionar a operação, “F9” para pesquisar um orçamento e “F11” para visualizar os itens do orçamento na Nota Fiscal/Cupom Fiscal.
Fechar Caixa
1. Pressionar [ F6 – Fecha Caixa ].
2. Informar [ Usuário ] e [ Senha ] e pressionar [ F12 ].

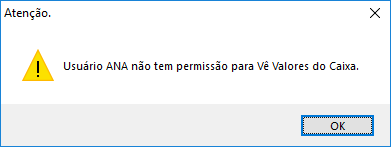
– – – – – – – – – – –
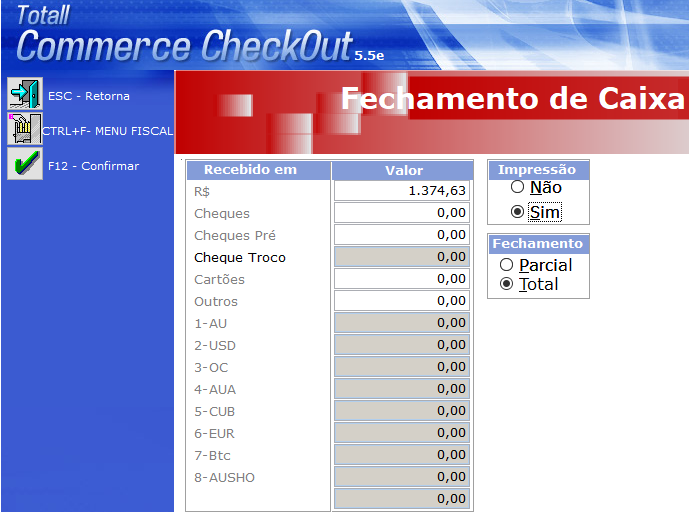
Contagem
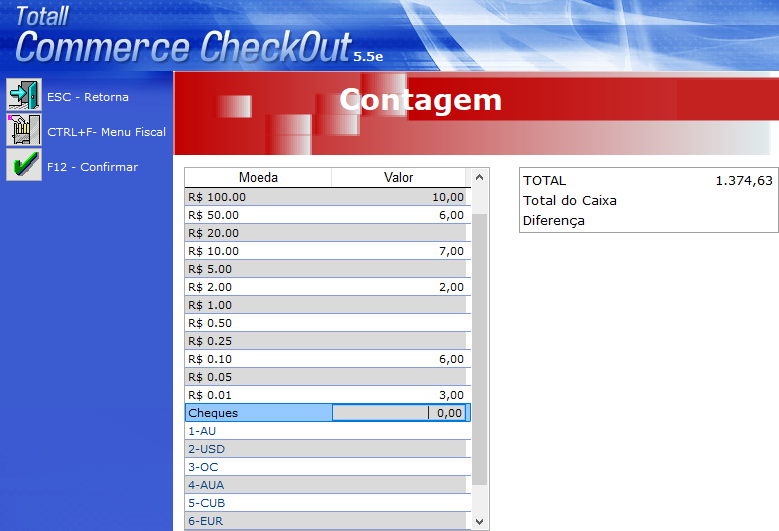
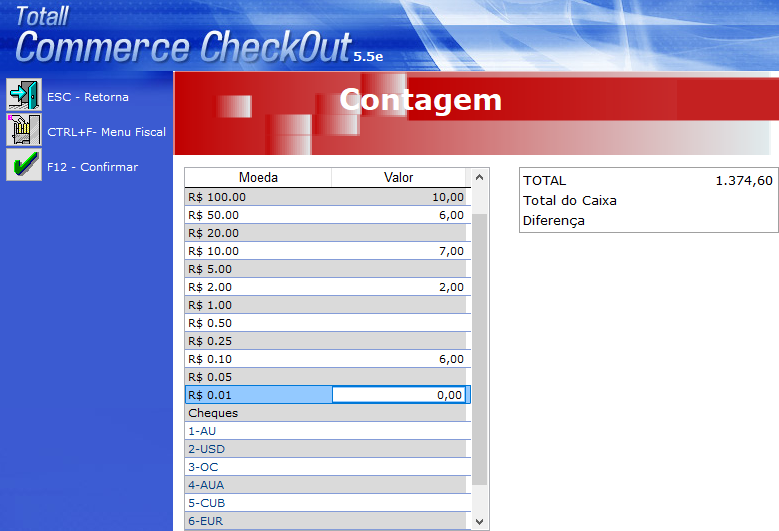

O fechamento do caixa implica na realização da Leitura Z. Ao efetuar a emissão da Leitura Z, a impressora fiscal não permitirá mais lançamentos no dia.

Pressionar [ ENTER ]. Informar [ Usuário ] e [ Senha ] com permissão para fechar o caixa e pressionar [ F12 ] .
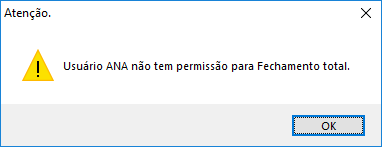
– – – – – – – – – – –
Pressionar [ F5 – Funções ].
A tela [ Funções ] está dividida em 7 abas: [ Padrão (F2) ], [ Foto (F3) ], [ Postos (F4) ], [ C/Corrente (F5) ], [ Reimpressão (F6) ], [ V.Presente (F7) ] e [ Outros (F8) ].
Sangria
A sangria consiste em retirar dinheiro do caixa através da transferência de quaisquer tipos de valores – dinheiro, cartões, cheques – para outro lugar.
O usuário deve informar o valor e pressionar [ F6 – Câmbio ], [ F7 – Cartão ], [ F8 – Outros ], [ F9 – Cheque ] ou [ F10 – Dinheiro ].
Dentre os motivos mais comuns de sangria tem-se pró-labore, pagamento de fornecedores, despesas diversas e segurança (transferência de valores para outro lugar considerado mais seguro).
Para cadastrar um motivo, basta clicar em “Config”, “Vendas”, “Caixa”, “Sangria/Reforço”.
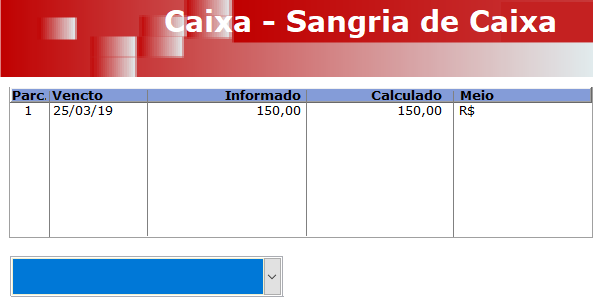
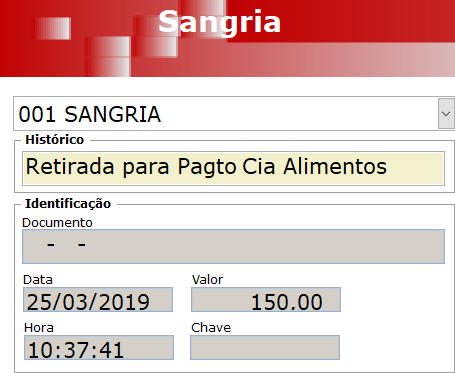
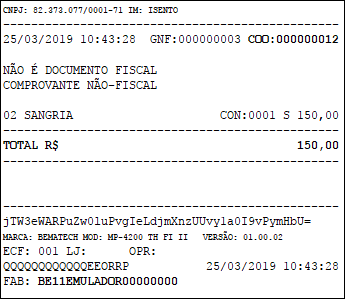
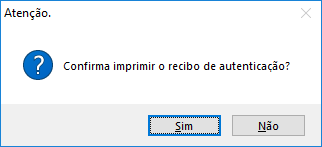
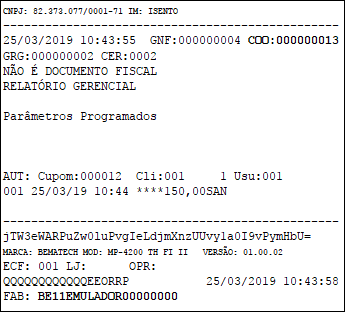
– – – – – – – – – – –
| Pode-se definir um limite para o valor que deve permanecer no caixa. A sangria será realizada, portanto, sempre que este valor for atingido. Ao selecionar “Pede histórico” será apresentado o campo “Histórico” ao efetuar a sangria, obrigando a digitação do motivo da retirada do dinheiro.
A opção “Transferência Identificada“, por sua vez, refere-se a transação de valores da tesouraria para os caixas e vice-versa, garantindo que todas as saídas tenham suas respectivas entradas e que, ao receber um valor, este seja vinculado a um envio específico.
Transferência de valores de um caixa para outro
Para transferir valores de um caixa para outro – exemplo, do caixa “A” para “B” -, o usuário deve, no caixa “A” (origem), selecionar “Tipo de Retirada“, informar “Histórico” e “Valor” e teclar “F12” para confirmar a operação. No caixa “B” (destino), selecionar “Tipo de Retirada“, informar “Histórico” e “Valor” e teclar “F12” para confirmar a operação.
Ao selecionar “003 (-) Transf Identificada” e “004 (+) Tranf Identificada”, as informações do grupo “Identificação” são preenchidas de forma automática.
Reforço
O reforço – processo contrário à sangria – consiste em adicionar dinheiro ao caixa através da transferência do valor monetário em dinheiro. O usuário deve informar o valor e pressionar [ F10 – Dinheiro ] e [ F12 ].
Na prática, a falta de troco é a situação mais comum para reforço de caixa. Neste caso, o operador que está com deficiência de troco solicita ao gerente (ou responsável pela área) que seja feita entrada de cédulas com valores monetários pequenos e/ou moedas em seu caixa.
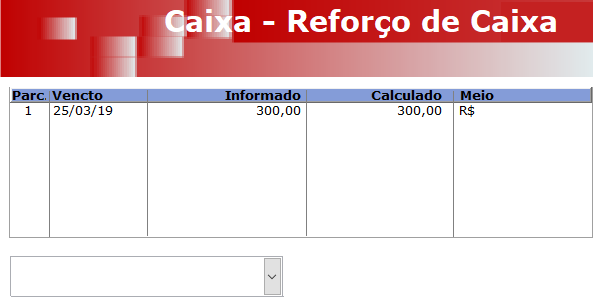
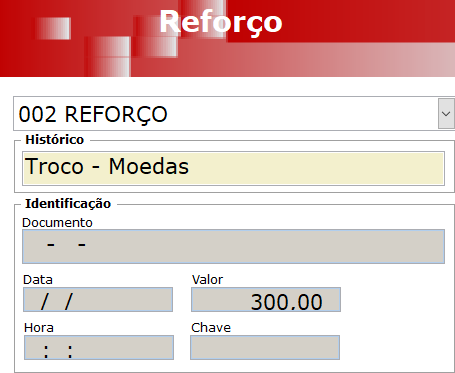
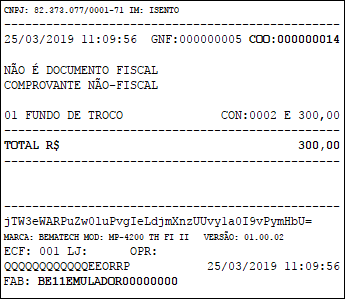
| Os processos de sangria e reforço são idênticos e podem ser realizados sempre que necessários – uma ou mais vezes ao dia.
Além dos tipos específicos para reforço e sangria pode-se cadastrar tipos para ambos os processos utilizando-se símbolos matemáticos, isto é, “sem sinal” para entradas e “-” para saídas de dinheiro.
A confirmação dos processos de sangria e reforço resulta na emissão de “Comprovante Não-Fiscal”.
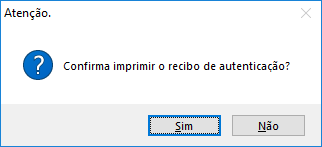

– – – – – – – – – – –
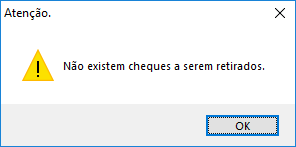
Retirada de Cheque
A retirada de cheques pode ser realizada a qualquer momento. Ao confirmar a operação, o sistema disponibiliza uma lista dos cheques retirados para posterior consulta.
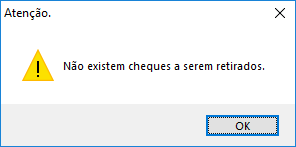
– – – – – – – – – – –
C/C de Cliente
Permite que sejam lançados valores de recebimento/pagamento diretamente na conta corrente do cliente. Na tela “Movimentação da C/C do Cliente” deve-se informar “Cliente” (código do cliente), “Tipo C/C” (tipo de conta corrente – conforme Cadastro de …) e “Valor” (valor a ser recebido/retirado). Após confirmar as informações, a tela “Principal” do caixa é mostrada, bastando teclar “F12”.
| Valores recebidos devem ser digitados normalmente e valores retirados devem ser precedidos do sinal negativo “-“.
Troca
Para efetuar uma troca de item(ns)/produto(s), basta realizar uma operação de venda “normal” (Nota Fiscal) e informar o código do item/produto. Em um processo de devolução deve-se informar o sinal negativo (-) antes do código do item/produto.
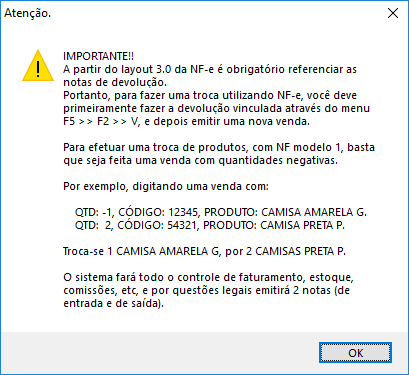
Na tela “Devoluções de Compras” informar o código do fornecedor e o número de série da Nota Fiscal onde consta(m) o(s) item(ns)/produto(s) a ser devolvido(s) ao fornecedor.
Clicar em “Sim” (ou “Não”) para inserir (ou não) o item/produto visualizado e em “Todos” para inserir todos os produtos pertencentes à Nota Fiscal de compra.
Teclar “F10” para consultar a natureza de devolução da compra e o fornecedor e “F12” para finalizar.
Manual
Devoluções de Venda
Informar/selecionar os campos abaixo e pressionar [ F12 ].
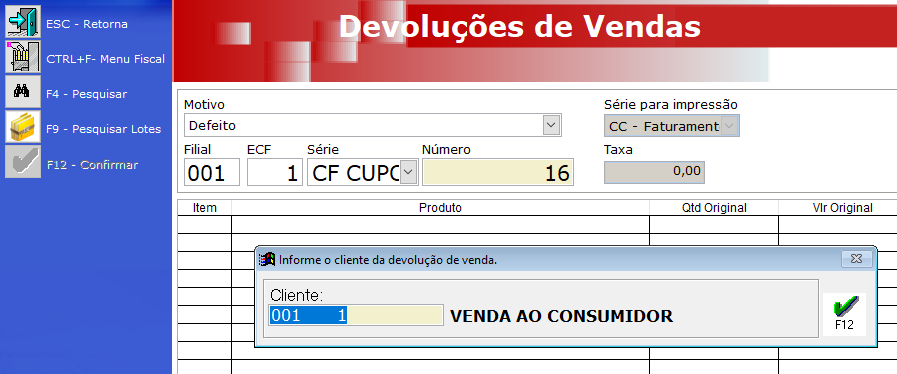
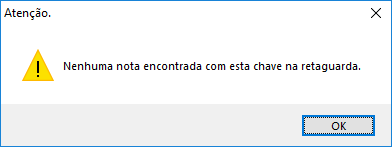
– – – – – – – – – – –
Caso seja feita uma devolução de venda sem que a natureza reversa esteja cadastrada será mostrada a mensagem abaixo.

– – – – – – – – – – –
Nota a Nota
A tela “Notas” permite selecionar as informações sobre as vendas contempladas por um determinado plano, ou todos os planos, pelas séries ou pelo(s) vendedor(es) e operador(es) especificado(s) em um período específico.
Exemplos:
- Vendas à vista realizadas em janeiro de 2019: clicar em “Especificar Planos de Pagamento”, informar “1” (código do plano à vista), informar “01/02/2019 ” e “31/01/2019” (período) e clicar/pressionar F12.
- Vendas a prazo realizadas pelo vendedor Marcos em janeiro de 2019: clicar em “Especificar Planos de Pagamento”, informar “2” (código do plano a prazo), clicar em “Indicador ou Vendedor”, informar “1” (código do vendedor Marcos), informar “01/02/2019 ” e “31/01/2019” (período) e clicar/pressionar F12.
- Vendas realizadas pelo operador Pedro no dia 10/01/2019: clicar em “Especificar Operador”, informar “2” (código do operador Pedro), informar “10/01/2019 ” e “10/01/2019” (período) e clicar/pressionar F12.
Após clicar/pressionar F12, selecione a moeda. Ao selecionar uma moeda que não seja a moeda nacional corrente, esta deve possuir o respectivo câmbio no período especificado.
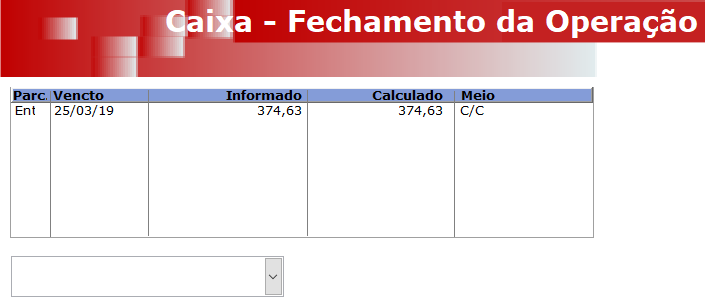
Itens Vendidos
A tela “Itens Vendidos” permite visualizar códigos e descrições de itens/produtos vendidos, suas respectivas quantidades e “Total de Itens Vendidos”.
Cancelamentos
A tela “Cancelamentos” permite visualizar as vendas canceladas (Nota Fiscal/Cupom Fiscal) conforme o período especificado. Neste relatório é possível visualizar as informações por data com o número e série da nota fiscal, código e nome do cliente, operador que registrou a venda, vendedor, plano, valor bruto da venda, desconto/acréscimo, valor líquido, além de totais dos valores brutos e líquidos.
Caixa
Para listar um relatório referente ao caixa, selecione “Gerencial de caixa“, “Cheques emitidos“, “Movimentação do caixa” ou “Vendas não registradas no caixa“.
Gerencial do Caixa
Na tela “Gerencial de Caixa” informar o período desejado e clicar/pressionar F12.
Cheques emitidos
Na tela “Cheques” informar o período de emissão e selecionar “Todos” (para listar cheques de todos os bancos), “Específicos” (para listar cheques de bancos específicos) ou “Exceto” (para listar cheques com exceção de banco(s) específico(s)).
Movimentação do caixa
Na tela “Relatório de Movimentação do Caixa” informar “Todos Usuários” (para listar a movimentação do caixa de todos os usuários) ou “Especificar Usuários” (para listar a movimentação do caixa de usuário(s) específico(s)). Selecionar “Corrente” ou “Anterior” para selecionar o período e, ainda, “Sintético”, “Analítico” ou “Consolidada” para selecionar a forma.
Troca de Papel: para efetuar a troca de papel (bobina), emitindo a Leitura X no fim da bobina atual e no início da nova bobina.
Cobranças: na tela “Emissão de Cobranças“, selecionar “Individual”, “Pesquisar” ou “Intervalo” para definir a(s) cobrança(s).
Saldos de C/C: na tela “C/C do cliente” informar “Especificar cliente” (para listar o saldo de cliente específico). Selecionar “Devedor, “Credor” ou “Ambos” (para listar os saldos de clientes devedores, credores ou ambos); “Nome” (do cliente), “Saldo Ascendente” (menor para maior) ou “Saldo Descendente” (maior para menor).