Totali Commerce Web
Processo para clientes que utilizam emissão de notas de faturamento e remessa com serviço e controle de entrega. Ex.: Comércio de materiais de construção.
Utilização
Totali Order Desktop
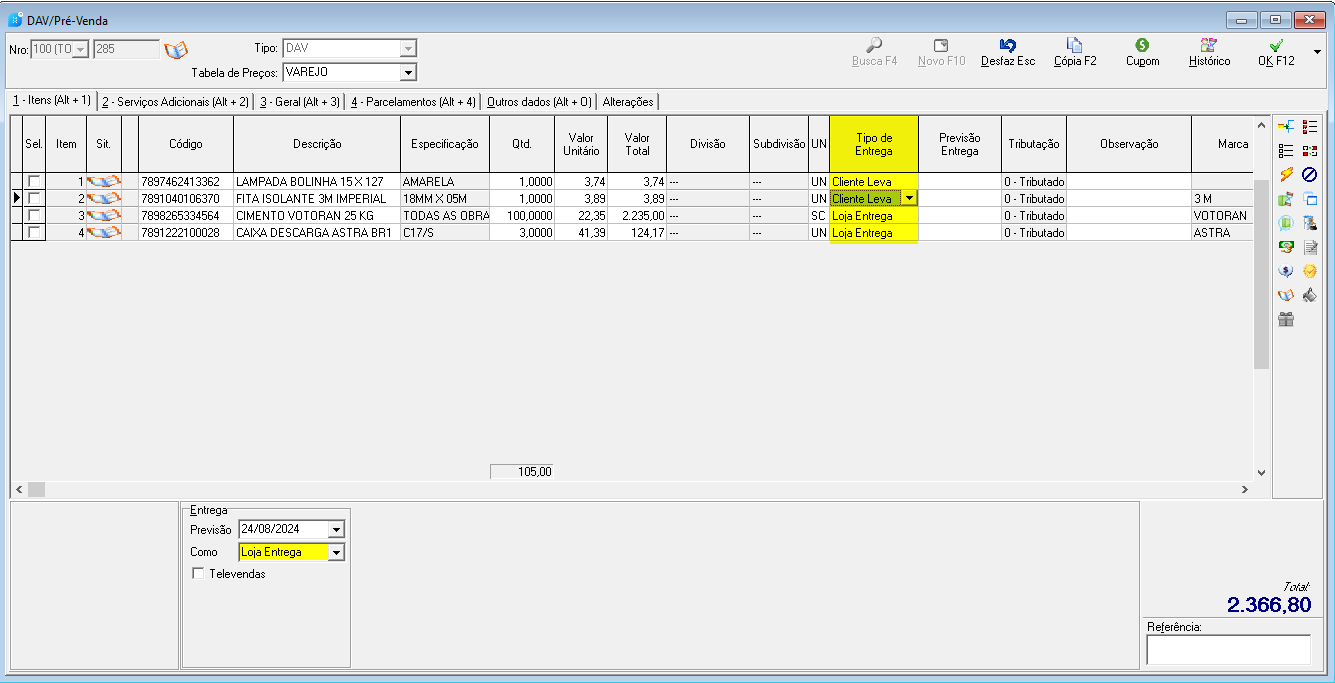
Na aba [Geral], informe o cliente e eventuais descontos, acréscimos, frete, série da nota, endereço de entrega, etc.


Totali Pos Pro

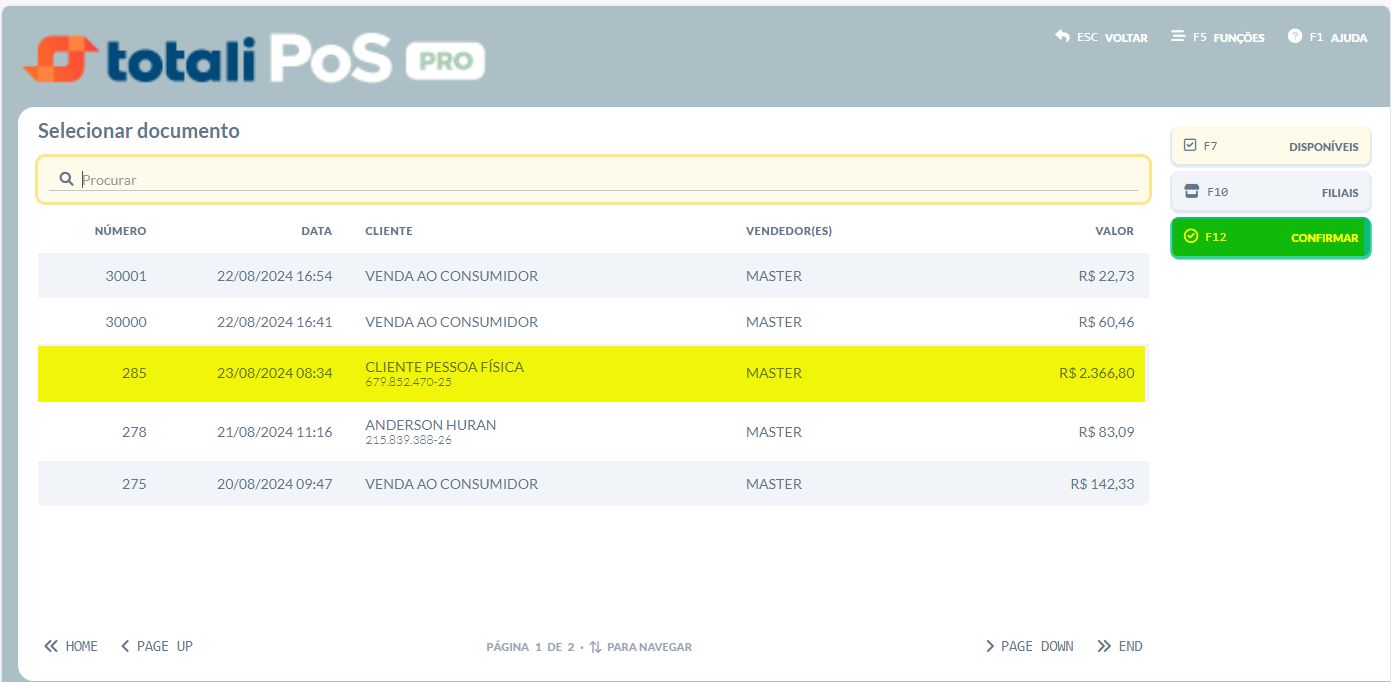

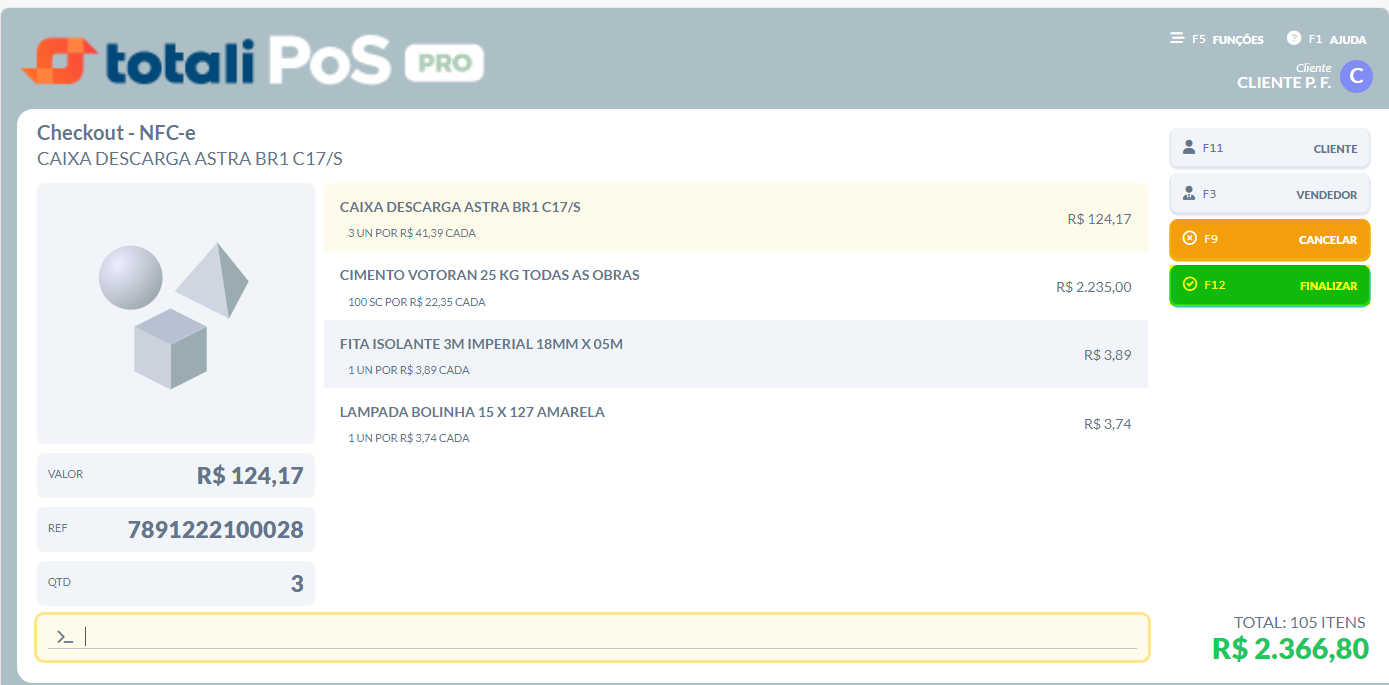
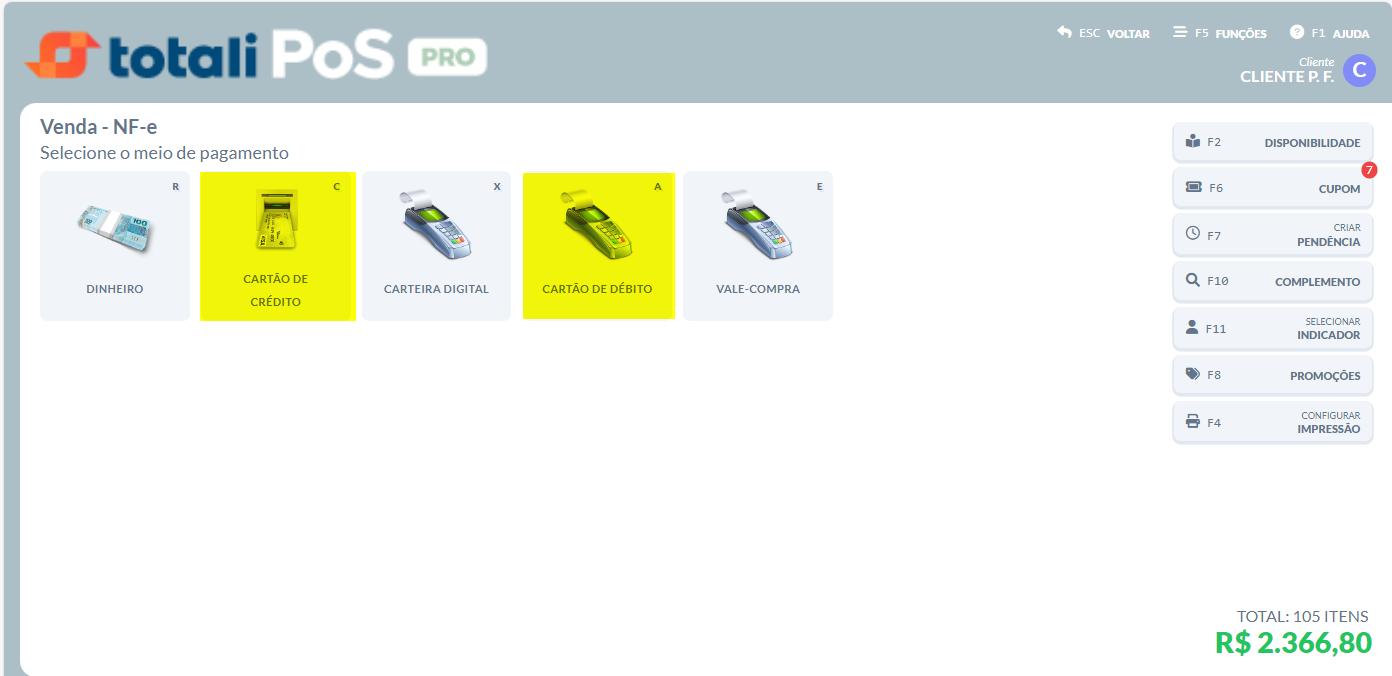
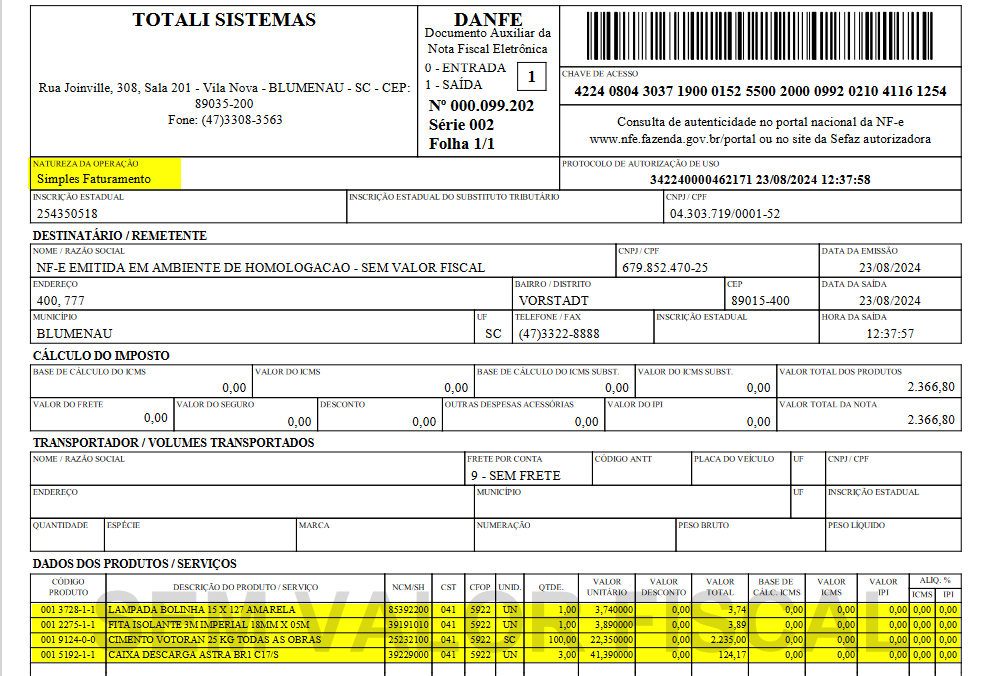
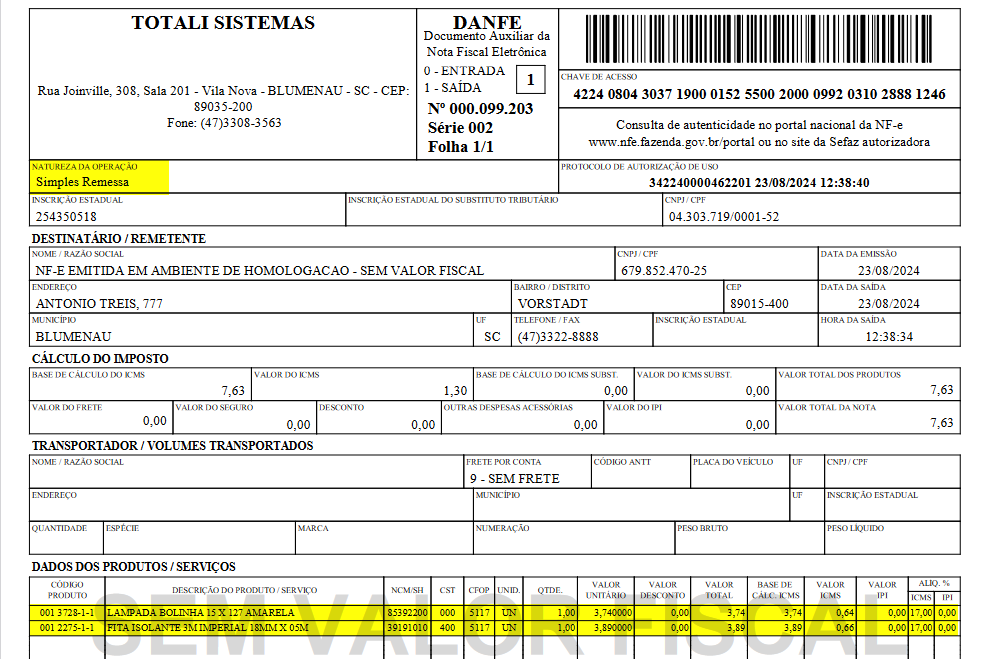
Totali Delivery
- Desmarque o botão [Selecionar Produtos sem Carga] no canto superior esquerdo;
- Clique no botão [Incluir Carga], informa a placa do veículo irá realizar a entrega e o nome do motorista. Caso deseje fazer o controle de quilometragem percorrido, informe o [KM Inicial].

- Marque o botão [Selecionar Produtos sem Carga] no canto superior esquerdo;
- Clique no botão [Atualizar] para trazer a nota de faturamento emitida e permitir que os itens que demandam entrega, sejam separados e inseridos na carga criada;
- Clique no botão [Filtros] para localizar a nota emitida. Há vários filtros disponíveis para isso. O [Período] é uma excelente opção para listar as notas do dia. Em seguida, clique em [ok].

Localize a(s) nota(s), abra o menu [Situação] e escolha a opção desejada. Neste exemplo, vamos definir todos os itens como [Separado]. Em seguida, defina em qual carga os itens serão inseridos. clicando no menu.
-
- Aberto: Item que não está separado;
- Em Falta: Item que no momento da separação, constata-se que está sem estoque;
- Encomendado: Item que está na pré-venda mas o cliente está ciente que deverá ser encomendado e deverá aguardar;
- Não Separar: Item que, por alguma razão não deva ser separado;
- Separado: Item com estoque e pode ser separado.
Este procedimento deve ser feito em cada item a ser entregue. Quando se tratar de uma nota com muitos itens e serão todos marcados como [Separado], defina o primeiro item e use a opção “Replicar valores” acessível no ícone representado por um raio no canto inferior direito para aplicar em todos os itens da nota. Faça o mesmo para replicar a carga para todos os itens. Repita o processo para todas as notas que você deseja inserir nessa carga. Clique em [OK] para finalizar a separação.

Após finalizar a etapa de separação, é preciso fechar a carga e emitir a nota de remessa das notas separadas. Para isso, desmarque o botão [Selecionar Produtos sem Carga] , selecione a carga e altere de [Aberto] para [Fechado]. Clique em [OK] para completar o processo de separação.

Confirme o fechamento da carga.

Totali Commerce Web
Separação > Romaneios
Vencidas as etapas anteriores, faça a emissão das notas de remessa. Na tela [Romaneio de Carga], localize a carga desejada. Para isso, use as opções [Filtrar por] e escolha [Separação]. Na opção [valor], escolha a opção [Fechado] par listar as carga fechadas e prontas para emissão das notas de remessa.
- Todas as opções [Filtrar por] e [Valor ] para localizar a carga:
- Fechado: Carga já fechada no Totali Delivery;
- Todos: Lista todas as cargas;
- NF Emitida / Enviado: Cargas já finalizadas com notas emitidas e despachadas;
- Cancelada: Cargas canceladas;
- Aberto: Cargas que ainda não foram fechadas no Totali Delivery
- Outras opções [Filtrar por]
- Código da Filial: Caso haja mais de uma filial;
- Placa do Veículo: Caso haja mais de veículo de entrega;
- Motorista: Caso haja mais de um motorista
- Data de Operação; Localizar a carga de uma data ou intervalo específico. Selecione [Menor ,Igual, Maior ou Período] e informe a data desejada.
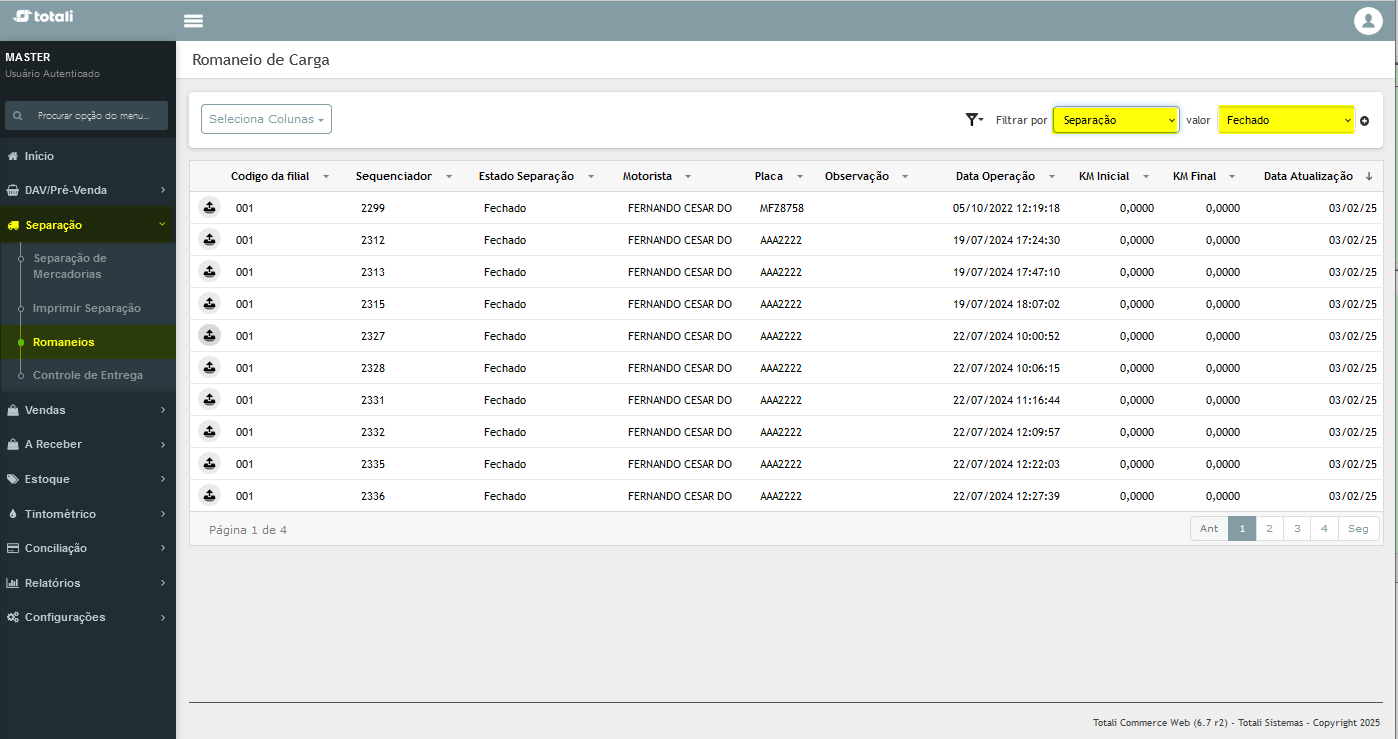
Clique no ícone [Gerar Nota Fiscal] localizado ao lado do [Código da Filial]. Na próxima tela [Documentos de Romaneio], serão listadas todas as notas inseridas na carga selecionada. Você poderá emitir todos as notas ao mesmo tempo ou marcar as notas que deseja emitir naquele momento a retornar mais tarde para emitir as demais notas.
Selecione as notas desejadas, marque a opção [Imprimir?], selecione a impressora e clique em [Confirmar] para emitir as notas de remessa. Clique em [Fechar] para anular todas as ações.


Vendas > Devolução
Caso haja necessidade de fazer devolução parcial ou total, algumas regras devem ser observadas, quando se trata de notas de fatura com nota de remessa vinculada:
- Não é permitido fazer devolução parcial de nota de simples faturamento que contém nota de simples remessa vinculada. Somente devolução total das notas.
- Para fazer devolução parcial, é precisa seguir os seguinte passos: Fazer a devolução parcial dos itens da nota de simples remessa e somente depois, fazer a devolução dos itens da nota de simples faturamento.
Separação > Controle de Entrega
Após retorno do veículo, você poderá realizar o controle completo das entregas, podendo confirmar sucesso de todas as notas marcar entregas com problemas e consultar todas as entregas que foram feitas com sucesso. Veja os detalhes de cada tela:
- A primeira ação deverá ser clicar no botão [Atualizar] para trazer as últimas cargas fechadas e com notas de remessa emitidas.

- A tela [Controle de Entrega] exibe todas as cargas já realizadas. Por padrão, ao abrir a tela, serão listadas as cargas do dia corrente. Para isso, em [Filtrar por] estará selecionada a opção [Data de Operação] e em [Valor], a opção [Hoje] para facilitar a operação.
- Para visualizar outras cargas, utilize os filtros [Passado], que traz todas as cargas, ou [Período] para filtrar um intervalo de datas. Esta última opção requer se seja informado também um intervalo de horas, inicial e final.
- Há, ainda, outros filtros que podem ser utilizados:
- [Número da Carga] com a opção [Contém] para ser informar o número inteiro ou parcial da carga;
- [Motorista] com as opções [Contém] e [Começa com] para se refinar a busca quando há um número grande de motoristas;
- [Placa] com as opções [Contém] e [Começa com] para se refinar a busca quando há um número grande de veículos de entrega;
- Após localizar a carga que deseja fazer o controle, todas as informações da carga serão exibidas, tais como filial da carga, valor do frete, motorista, etc. Você poderá personalizar as informações exibidas através da opção [Seleciona Colunas], desabilitando colunas que considerar desnecessárias. Também poderá gerar arquivos para Excel, PDF ou CSV.

- Para realizar o controle entrega, são disponibilizadas 3 opções, representadas por ícones localizados à esquerda, sendo:
- Marcar todos os itens como Entregue
- Marcar todos os itens com Problema na Entrega
- Entrega Parcial

- Após a realização de uma das ações acima, um ícone colorido será adicionado ao lado esquerdo, indicando a situação da carga, sendo:
- Verde: Carga totalmente entregue.
- Laranja: Carga parcialmente entregue.
- Vermelho: Carga totalmente com problema.
- Branco: Não foi realizado nenhuma alteração na entrega da carga.
- Habilite a opção [Visualizar Legenda] para ver o significado de cada cor.
As opções [Carga totalmente entregue] e [Carga parcialmente entregue], ao serem executadas, serão seguidas de uma mensagem ao usuário de confirmação da ação, as quais poderão ser modificas pele usuário posteriormente, caso haja necessidade.
IMPORTANTE: Essas ações definem a situação de entrega para todas as notas da carga ao mesmo tempo.


Se confirmada a ação [Carga totalmente entregue], o ícone colorido aparecerá, indicando o sucesso da entrega.

Caso algum problema na entrega seja relatado, use o opção [Entrega Parcial], para informar quais itens estão nessa condição e defina qual ação deverá ser realizada em seguida.
Para isso, selecione a carga, em seguida a nota se houver mais de uma na mesma carga e insira as informações requeridas. Observe que os ícones de controle aparecem novamente à esquerda para que o usuário faça o controle por nota emitida. Clique no botão [Entrega Parcial] para visualizar os itens da nota.
No campo [Qtd. Problema], informe a quantidade que pode ser parcial ou total. Se quiser, informe também uma observação. Em seguida, clique em [Confirmar] para finalizar o controle ou [Sair] para anular todas as ações realizadas.

Usando as opções [Marcar todos Entregue] e [Marcar todos Problema]:
Essas opções servem para facilitar as ações do usuário para fazer as definições no menor tempo possível. No caso de uma nota com muitos itens e somente um deles teve problema na entrega, clique em [Marcar todos Entregue] e altere somente o item com problema. Caso tenha muitos itens com problema, clique em [Marcar todos Problema] e altere os itens entregue com sucesso.
Da mesma forma, ao finalizar a ação, o ícone colorido indicativo aparecerá à esquerda, sinalizando a condição da nota. Finalize clicando em [Fechar] para retornar à tela geral de cargas.

